The following steps use the Editing Layout.
To create a command clip in the Story window:
To create an Application Launch command clip:
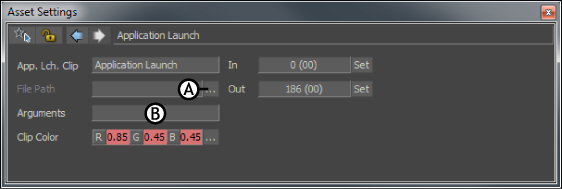
Asset Settings window A. Browse button of the File Path settings. B. Arguments field.
For example, to open Internet Explorer you can type the following path in the File Path field:
C:\Program Files\Internet Explorer\IEXPLORE.EXE
When the Application Launch clip plays, the Web browser opens.
Add arguments by typing in the Arguments field. For example, to open the Autodesk Web site when an Application Launch command clip opens Internet Explorer, enter the following in the Arguments field:
www.Autodesk.com
When the Application Launch clip plays, Internet Explorer opens to the Autodesk web site.
The arguments you type in the Arguments field depend on the application you launch.
Use spaces to separate arguments. For example, the following are separate arguments:
argumentOne argumentTwo
If there are spaces in an argument, place quotation marks (“”) before and after each argument, as follows:
“This is one argument” “Followed by a second argument”
You can also place a back slash (\) before each space. A back slash indicates that the next character is escaped, meaning it is only a character. For example:
This\ is\ one\ argument
If an argument contains a back slash or quotation marks, place another back slash before it, as follows:
“He said: \“I love animation.\””
To create a Hide Models Command clip:
To create the Show Models Command clip:
 Except where otherwise noted, this work is licensed under a Creative Commons Attribution-NonCommercial-ShareAlike 3.0 Unported License
Except where otherwise noted, this work is licensed under a Creative Commons Attribution-NonCommercial-ShareAlike 3.0 Unported License