The main controls for playing animation in MotionBuilder are found in the Transport Controls.
To play animation, use one of the following methods:

Play Controls found in the Transport Controls A. Stop B. Play
For information about the Transport Controls, see Transport Controls.
To change the speed at which your take plays in MotionBuilder:
By slowing down the play speed, you can analyze model and camera movements more easily.
You can also speed up play or draw every frame. You can also scrub through the animation by jogging.
Jogging is the easiest way to scrub, or move backward and forward, along the timeline at the play speed you want.
To jog through the current take:
The further you move the mouse pointer relative to the location in which you J-click, the faster the take plays.
You can change the frame rate at which the take plays. You can select frames-per-second (fps), NTSC, or PAL formats from the menu, or use the Custom option to enter a custom frame rate. The default time format is 24 fps.
To select one of the main frame rates:

Transport Controls A. Time Format field
The frame rate is selected in the Time Format field, and the unit of measurement is changed. See Time Format menu for more information.
To select a custom frame rate:
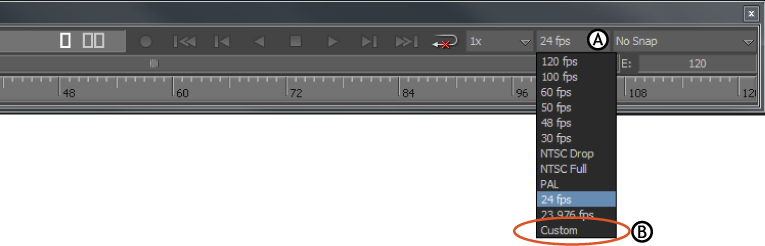
Transport Controls A. Time Format field B. Custom option
The Custom Frame Rate dialog box appears.
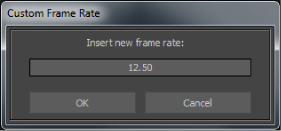
Custom Frame Rate dialog box
The custom frame rate is selected in the Time Format field.

Transport Controls A. A custom frame rate is selected.
When you save your scene, the selected frame rate is also saved.
 Except where otherwise noted, this work is licensed under a Creative Commons Attribution-NonCommercial-ShareAlike 3.0 Unported License
Except where otherwise noted, this work is licensed under a Creative Commons Attribution-NonCommercial-ShareAlike 3.0 Unported License