Spot lights are the most customizable of all the lights. You can use them to project images or gobos, widen their light beams, or have the light shine directly into the camera.

A model with various Spot light effects.
The Draw Volumetric Light option lets you create a volumetric lighting effect by making the light stream visible. The Fog Intensity field in the Light settings controls the strength of the volumetric lighting effect.
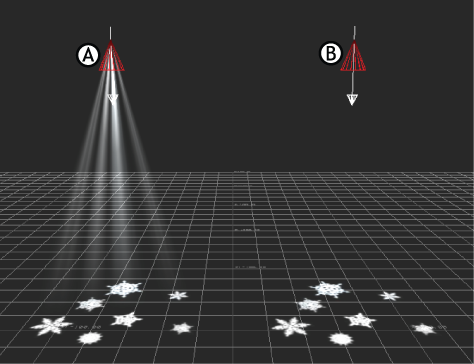
Volumetric light A. Active B. Disabled.
The Cone Angle setting in the Light Settings adjusts the spread or range of light. Use the Cone Angle slider or enter a new value in the Cone Angle field.
Click Animate (A) beside the Cone Angle settings to activate this setting for animation.
Front facing light occurs when the camera view is looking down or up the light stream of a Spot light, which makes the light stream look three-dimensional.
For example, the following image shows two lights, one with Draw Front Facing Volumetric Light activated and one with Draw Front Facing Volumetric Light disabled.

Draw Front Facing Volumetric Light A. Disabled: No light beams appear when facing the camera. B. Activated: Light beam appears realistic when facing the camera.
The Draw Ground Projection option shows the light projected on the ground.
For example, the following figure shows two lights, one with Draw Ground Projection activated and one with Draw Ground Projection disabled.
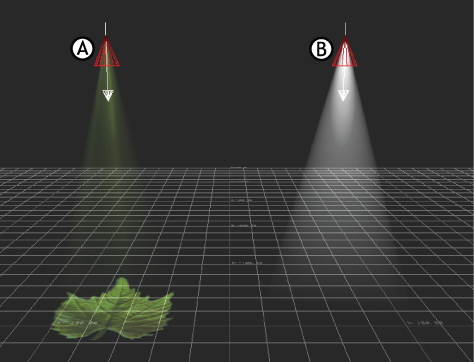
Draw Ground Projection A. Activated B. Disabled
The Light Preview shows the image applied to the selected Spot light. When no image is applied to the selected light, the Image Preview shows a white circle. For information on how to apply an image to a light, see Attaching a gobo to a light.
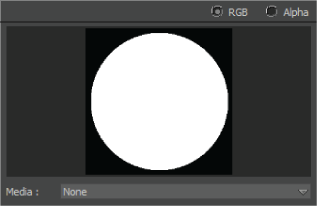
Image Preview default setting is None
To view the Light Preview area, select a Spot light in the Lights folder, or select Spot Light from the Type menu.
 Except where otherwise noted, this work is licensed under a Creative Commons Attribution-NonCommercial-ShareAlike 3.0 Unported License
Except where otherwise noted, this work is licensed under a Creative Commons Attribution-NonCommercial-ShareAlike 3.0 Unported License