The File menu contains the following two options, which let you load and save character animation.
Lets you automatically retarget, copy, or plot animation to the current character. When you select this option, an Open File(s) window appears. Select an animation file and click Open. The Load Character Animation Options dialog appears.
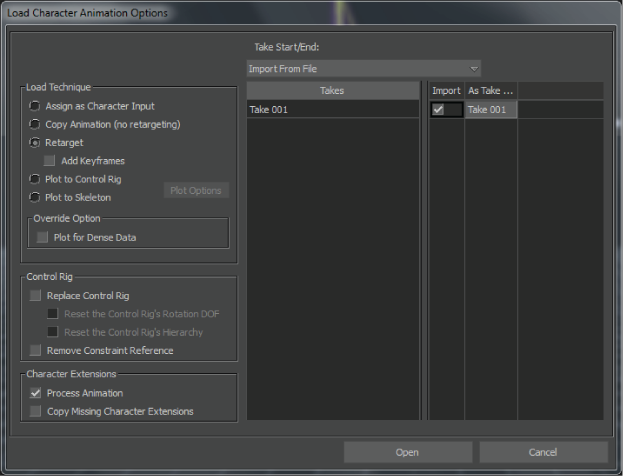
The Load Character Animation Options dialog box consists of the following areas:
| Option | Function |
|---|---|
| Assign as Character Input | The Assign as Character Input option loads the selected .fbx file into your scene, and assigns the loaded character as the Character Input for the current character. A group called Imported Character is created. This group contains all imported assets, so that you can easily find or delete them. |
| Copy Animation | The Copy Animation option lets you copy animation from one character to another without retargeting or plotting. The copied animation is the same as the original animation only when the characters and their control rigs are exactly the same. |
| Retarget | The Retarget option lets you retarget character animation to the current character. Use this option to retarget keyframe animation where each keyframe is important. |
| Add Keyframes | Activate this option if you want to allow extra keyframes to be added during retargeting. Keyframes are adjusted when necessary during retargeting to compensate for differences between the two characters. Allowing added keyframes helps to preserve the original animation as closely as possible. |
| Plot to Control Rig | Use the Plot to Control Rig option when you want to retarget and plot motion capture data. You can also use this option with keyframe animation when individual keyframes are not important. Use the Retarget option instead, if you want to keep individual keyframes the way they are. |
| Plot to Skeleton | Use the Plot to Skeleton option to transfer the animation from your character's control rig to the skeleton. |
| Plot Options | Click the Plot Options button to open the Plot Options dialog box and select plotting options. These options are the same as in the Plot Properties window. See Plot Properties window for more information. |
| Override Option | The Override Option area contains the Plot for Dense Data option, which lets you override retargeting options under specific conditions. When the Plot for Dense Data option is active, if dense data (such as motion capture data or plotted animation) is detected, the animation is automatically plotted to the current character, not only retargeted. This option works with the Retarget option (see Retarget). |
| Option | Function |
|---|---|
| Replace Control Rig option | The Replace Control Rig option lets you replace the current character’s Control rig with the Control rig in the .fbx file you are loading. The current character’s old Control rig is detached from the character, but is not deleted from the scene. Replacing the Control rig lets you retarget the animation with more accuracy. This option is available only if the current character has a Control rig. When Replace Control Rig is activated, the following two options become available: Reset Control Rig’s Rotation DOF, which lets you reset the DOF Rotation Properties on the Control rig to default values, and Reset the Control Rig’s Hierarchy, which Resets the Control rig to the default hierarchy. See Control rig hierarchy for more information. |
| Remove Constraint Reference option | The Remove Constraint Reference option lets you disable the Constrain Reference property for source and target characters. The Constrain Reference property can affect the result of retargeted character animation when it is active for either the target and source characters. |
| Option | Function |
|---|---|
| Process Animation | The Process Animation option copies Character Extension animation onto the Character Extensions of the current character, but only when the source Character Extension and the Character Extension in the current scene are exactly the same. If they are not exactly the same, the animation is not copied. |
| Copy Missing Character Extensions | The Copy Missing Character Extensions option copies Character Extensions that do not exist in the current character. For example, if the source file contains a character with two wings and a tail, and the current character has two wings, the tail extension is copied onto the current character. If the current character already has a tail, but it has a different name than the tail in the source file, the character has two tails. If both Character Extensions have the same name but are made differently, they merge. In this case, a dialog box appears listing the parts of the Character Extension that will merge and asking you if you want to continue. Click Continue to merge the Character Extensions or Cancel to abort the operation. |
| Option | Description |
|---|---|
| Leave As Is | Leaves the take start and end times unchanged. If you are creating a take, the take start and end times are imported from the file. |
| Import From File | Uses the start and end time codes specified by the .fbx file being loaded. |
| Frame Animation | Frames the start and end of the animation for each take. |
| Column | Function |
|---|---|
| Take name | Displays the name of the take as it was saved in the .fbx file. You cannot rename takes using this column. |
| Import | Marks the take for merging. When active, the corresponding take replaces any takes with the same name. When disabled, the take is not merged. |
| As Take | Changes the name of the take when merged. This is useful if your scene has a take with the same name and you don’t want to replace it with the take being merged. |
Lets you save the animation in the current character. You can choose to save the Control rig with one or multiple takes.
When you select this option, the Save File window appears. Specify the .fbx file name and saving location. When you click Save, the Save Character Animation Options dialog appears.
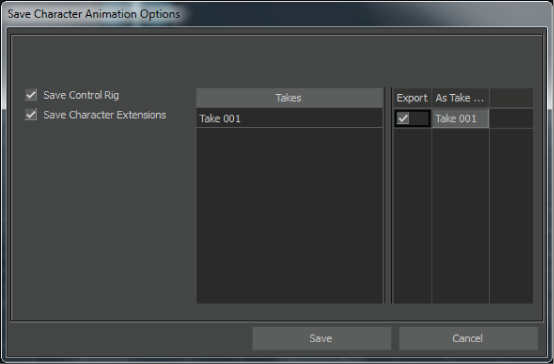
This dialog contains the following options:
See Saving a character animation for more information.
 Except where otherwise noted, this work is licensed under a Creative Commons Attribution-NonCommercial-ShareAlike 3.0 Unported License
Except where otherwise noted, this work is licensed under a Creative Commons Attribution-NonCommercial-ShareAlike 3.0 Unported License