The Multilevel Cartoon shader lets you apply a posterized effect with full control over the luminosity, contrast, and number of steps in the gradient between the shadow and highlight colors.
You can also control the colors used by the gradient, the placement of the shadow color, and the distribution of the steps in the gradient.
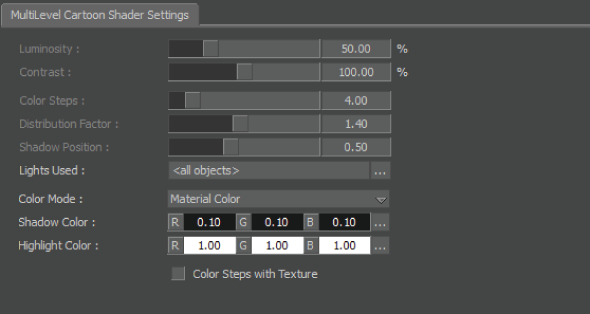
Multilevel Cartoon shader settings
When reflecting light, the Luminosity and Contrast sliders change the brightness and contrast of the object. Luminosity changes the overall brightness, including contrast.
A value of 0% changes the material to pure black. A value of 100% uses the same material color as the object. A value of 300% changes the material to pure white.
The Color Steps slider lets you select the number of steps in the gradient used to create a transition between the Shadow and Highlight colors. A high Color Step produces a smooth transition.
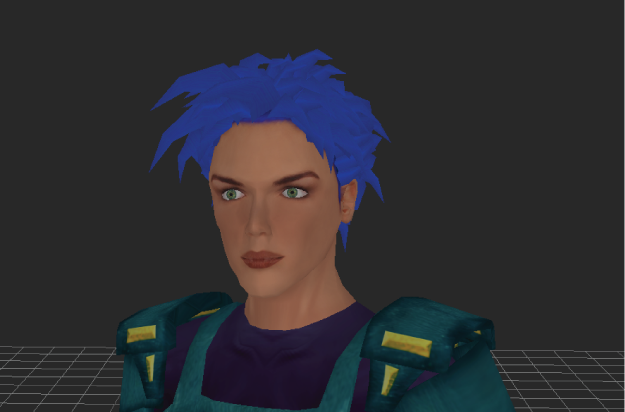
A high Color Step and low Distribution Factor produces an anti-aliased edge effect.
A low Color Step produces a coarse, posterized effect.

A low Color Step and high Distribution Factor produces an obvious posterized effect.
The Distribution Factor slider lets you adjust how the gradient is distributed between the Shadow and Highlight colors. A low factor results in a wide distribution where the number of gradients between colors increases. A high factor results in a thin distribution.
For example, if you set both the Color Step and Distribution Factor to high, you can produce an anti-aliased effect with strange color edges.
The Shadow Position slider changes the depth of shadow by changing the gradient when the shadow color begins. This gives the effect of the shadow moving or changing position on the object.
The Lights Used field lets you select the lights that work with the Multi-Level cartoon shader. Alt-drag any lights in your scene into the Lights Used field. You can also click the Lights Used button next to the field to display the Asset list, where you can choose from the lights in your scene.
Use the Color Mode option to select the colors or materials for the Multilevel Cartoon shader. The Shadow and Highlight colors are only available when Custom Color is selected.
Bases the Shadow and Highlight color on the Diffuse and Ambient colors set in the Material settings. Use the Luminosity slider to adjust the material’s brightness.
Lets you specify your own color for the shadow and highlight color. To select colors, use the RGB color fields.
The Shadow and Highlight Color field lets you adjust the color of the shaded areas of your model and the color of the non-shaded areas of your model, respectively.
 Except where otherwise noted, this work is licensed under a Creative Commons Attribution-NonCommercial-ShareAlike 3.0 Unported License
Except where otherwise noted, this work is licensed under a Creative Commons Attribution-NonCommercial-ShareAlike 3.0 Unported License