ギャップ補間メニューのオプションを使用すると、ギャップの補間を変更することができます。次の 6 つの異なるモードがあります。Auto-Rigid Body、Auto-Constant、Auto-Linear、Auto-Bezier、Control Curve、および Sample Curve です。
補間を選択するときは、データを既存のデータ上に貼り付けるのか、既存のデータを編集するのか、手動でデータを再構築するのかを判断してください。
ギャップ内に多数のデータがある場合に使用します。Auto-Rigid Body は、リジッド ボディ内の他のマーカーのデータ情報を使用して、現在のマーカーの正確なデータを構築します。リジッド ボディ内のマーカーの数が多い程、データは正確になります。
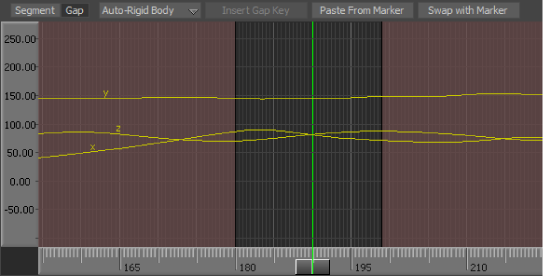
Auto-Rigid Body 補間で設定されたギャップ
このモードを使用して、リジッド ボディの情報を使用せずにギャップを再補間するか、コントロール カーブのキーフレーム操作用のギャップを作成します。また、Auto-Constant は、ギャップの後のフレームで、ギャップの前のフレームと同じ値のキーを生成します。
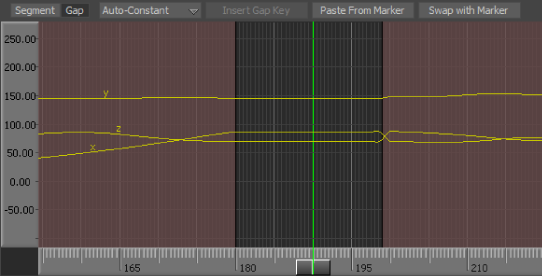
Auto-Constant 補間で設定されたギャップ
このモードを使用して、リジッド ボディの情報を使用せずにギャップを再補間するか、コントロール カーブのキーフレーム操作用のギャップを作成します。また、Auto-Lenear は、前後のセグメントのデータを、リニア カーブで結合します。

Auto-Linear 補間で設定されたギャップ
再構築するデータが少ない場合、リジッド ボディの情報よりもスムーズな補間の方が良い結果が得られる場合、あるいはコントロール カーブのキーフレーム操作用のギャップを作成する場合に、このモードを使用します。Auto-Bezier は、編集可能なスプライン カーブで 2 つのセグメント間をスムーズに結合するので、ほとんどの問題を修正できます。

Auto-Bezier 補間で設定されたギャップ
このモードは、ギャップを編集するためにキーフレームを挿入する場合に使用します。Control Curve ギャップ補間では、キーフレームの挿入、手動によるデータの再構築、あるいは既存のリジッド ボディの情報上でキーフレーム操作を行うことにより、ギャップを編集することができます。
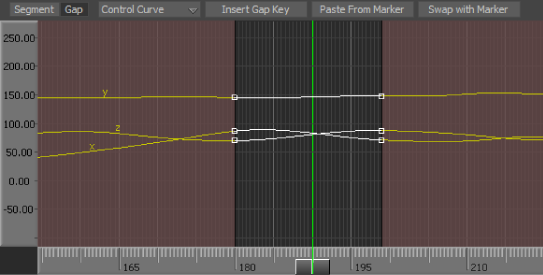
Control Curve 補間で設定されたギャップ
Control Curve モードを選択すると、Insert Gap Key ボタンがアクティブになります。「Insert Gap Key」を参照してください。
リジッド ボディの情報からの開始を希望する場合は、Auto-Rigid Body を選択して Control Curve に切り替えるか、K キーを押してギャップ キーを追加します。
リジッド ボディの情報からの開始を希望しない場合は、その他の補間オプション(Auto-Constant、Auto-Linear、Auto-Bezier)の 1 つを選択して、Control Curve に切り替えます。Control Curve は前回選択した補間に対応します。
このモードは、ギャップを生のサンプル データに変換するときに使用します。このモードを使用すると、個々のキーを変更できます。個々のキーを表示するには、カーブ上でズーム インします。

Sample Curve 補間で設定されたギャップ