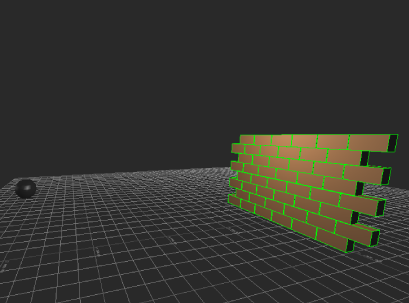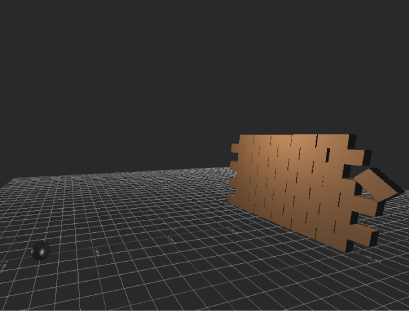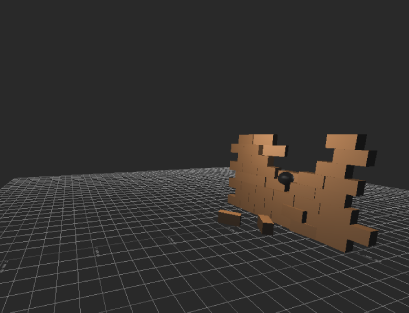複数のオブジェクト間の衝突をアニメートしたい場合があります。この例ではレンガの壁を破壊する、砲丸がアニメートされています。
- アニメートする要素が含まれているファイルを開きます。
- 衝突のエフェクトを作成するアニメーションを作成します。この例では、壁を通過する砲丸がキーフレーム設定されています。
- 衝突の作用の対象とするすべてのオブジェクトを選択します。
- Asset Browser で、Physical Properties を展開し、Rigid Body (リジッド ボディ)物理プロパティを壁にドラッグします。
- もう 1 つ、別の Rigid Body 物理プロパティを砲丸にドロップします。
- 両方の Rigid Body アセットのリジッド ボディの Physical Properties の Setup ペインで、Activation to Active at Collision を設定します。
これにより、両方のオブジェクトの動作が衝突が発生した瞬間にのみ変更されます。この設定を行わない場合、砲丸は地面に落下し、壁が壁自体のウェイトによって崩壊します。
- Navigator ウィンドウの Solvers フォルダから、Physics ソルバのアセットを Viewer ウィンドウの任意の場所にドラッグします。
- Navigator ウィンドウで Solvers > Physical Properties に移動しOnline と Live をクリックしてソルバをアクティブにします。
- Transport コントロールの Play を押して結果を確認します。両方のオブジェクトのリジッド ボディの設定を調整します。「Rigid Body 設定」を参照してください。
注:
物理プロパティ ソルバがオフラインのときに、リジッド ボディ設定を変更します。物理ソルバがオンラインの状態では、オブジェクトに物理プロパティ(リジッド ボディ、ラグドール、ジョイント)を追加することもできません。
- 結果に納得できたら、Transport コントロールの Record を押し、次に Play を押します。テイクを上書きするか作成するかを確認するダイアログ ボックスが表示されます。オプションを選択します。
- Transport コントロールの Record を押します。
- Transport コントロールの Play を押し、アニメーションが終了したら Stop を押します。
- Physics Properties 設定ペインで、Online を無効にします。
- 記録されたキーフレームを表示するには、アニメートされたオブジェクトのいずれかを選択します。Transport コントロールと FCurves ウィンドウにキーフレームが表示されます。オブジェクトは、物理ソルバに対応するキーフレーム データを受け取ります。
Ctrl キーを押しながら Home キーを押してアニメーションを再生することもできます。