次の手順では、Story ウィンドウでキャラクタ トラックを作成し、トラックが作用するキャラクタを定義し、アニメーションを追加します。
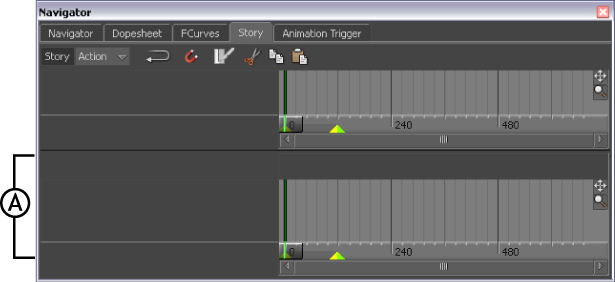
Story ウィンドウ A. Action Track リスト
Character Animation トラックが追加されます(A)。
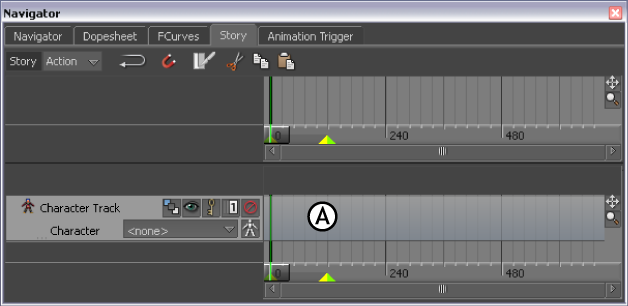
Story ウィンドウ A. キャラクタ トラック
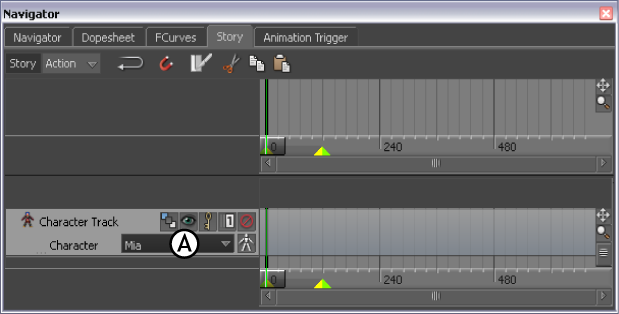
Story ウィンドウ A. Character メニューで Mia を選択します。
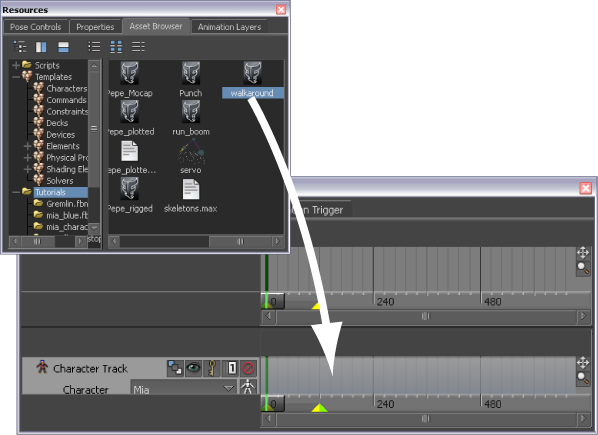
キャラクタ トラックにドラッグされている walkaround.fbx アセット。

キャラクタ トラックのフレーム 0 にドラッグされるクリップ。
フレーム 0 では、キャラクタの右足が前、左足が後ろになっています。フレーム 78 で、Mia は進む方向を変えます。この時点でアニメーションをループすると、歩行サイクル内にジャンプが生じてしまいます。

フレーム 32 での Mia。
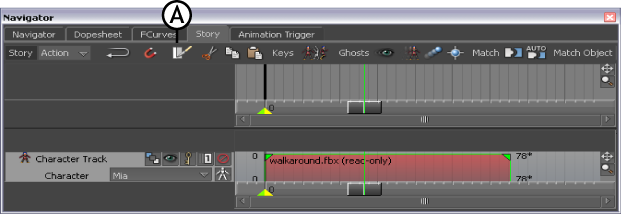
Story ウィンドウ A. Razor ボタン

オリジナルのクリップが 2 つに切断されました。

フレーム 60 での Mia。
2 番目のクリップがフレーム 60 で切断され、クリップは 3 つになります。

キャラクタ トラック内の 3 つのクリップ
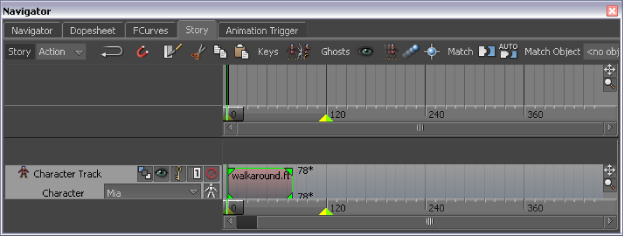
クリップはフレーム 0 で始まり、フレーム 28 で終わります。