Similarly to selecting occluded geometric elements through alpha channels, you can select a geometric element in the background
through partially transparent textured geometric elements in the foreground by using the Easy Selection button ( ) in the Viewer toolbar or its keyboard shortcut (Alt + Shift + A), and by specifying the textures' transparency threshold.
) in the Viewer toolbar or its keyboard shortcut (Alt + Shift + A), and by specifying the textures' transparency threshold.
The following image shows partially transparent textured elements, all with an alpha channel. The alpha channels are the sun-shape center of the geometric elements.
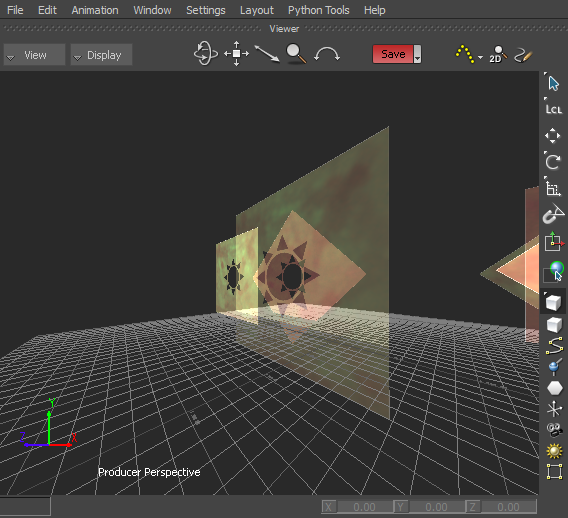
To display in the Viewer window the transparency threshold of textures via the Viewer window:
 ) or use the keyboard shortcut Alt + Shift + A to toggle the Easy Selection button on (
) or use the keyboard shortcut Alt + Shift + A to toggle the Easy Selection button on ( ).
).
The following figure shows the transparency threshold of textures for all geometric elements in the scene.
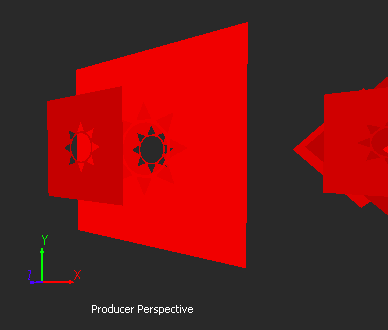
To display in the Viewer window the transparency threshold of textures via the Properties Resources window:
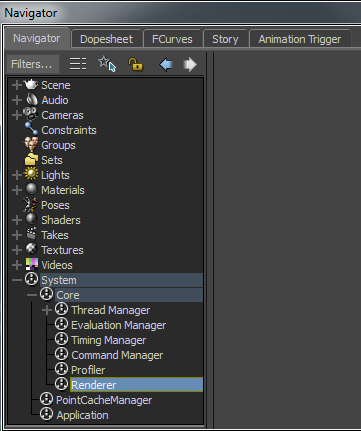
The Renderer's properties are displayed.

Renderer's Property Resources
To select an occluded geometric element in the Viewer window through a geometric element's partially transparent texture:
 ) or use the keyboard shortcut Alt + Shift + A to toggle the Easy Selection button on (
) or use the keyboard shortcut Alt + Shift + A to toggle the Easy Selection button on ( ).
).
The following figure shows the foremost geometric element is selected.
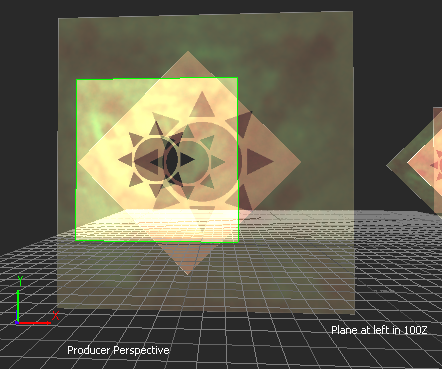
The textures' transparency threshold value is shown in the Renderer's IDBufferPickingAlpha property field. The following figure shows the textures' transparency threshold is set to 0.50.

IDBufferPickingAlpha property specifies the textures' transparency threshold
Setting the textures' transparency threshold to 0.50 means that 50% of the textures' transparency is considered when selecting occluded geometry. See the result in the following figure.

The following figure shows the textures' transparency threshold is set to 1, meaning 100% of the textures' transparency is considered when selecting occluded geometry.

Setting the textures' transparency threshold to 1 enables you to easily select through any of the partially transparent geometry.
To access the IDBufferPickingAlpha property:
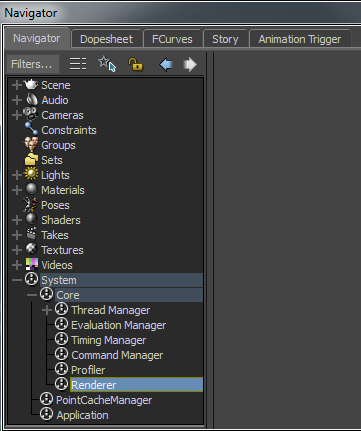
The Renderer's properties are displayed.

Renderer's Property Resources