You can load audio files via the menu bar, the Transport Controls, the Asset browser, or the Navigator window's scene browser.

MotionBuilder supports the following file formats as audio assets:
To add an audio file to a scene via the menu bar:
The Import Audio dialog box appears.
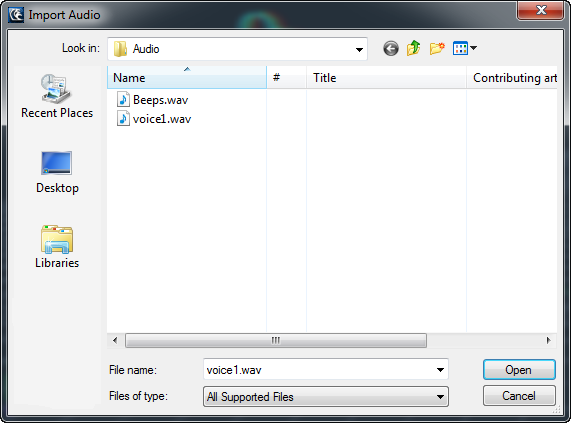
The audio file is loaded in the scene. The Navigator window displays the audio asset in the Scene browser and the audio asset’s settings under the Audio Settings tab.
To add an audio file to a scene via the Transport Controls:
The imported clip is loaded in the scene. The Navigator window displays the audio asset in the Scene browser.
To load an audio file via the Asset browser, do one of the following:
The audio asset is loaded in the scene. The Navigator window displays the audio asset in the Scene browser and the audio asset’s settings under the Audio Settings tab.
To load an audio file via the Scene browser in the Navigator window:
The audio asset is loaded in the scene. The Navigator window displays the audio asset in the Scene browser and the audio asset’s settings under the Audio Settings tab.