The View options appear at the top of the Scene browser within the Navigator window. They let you change the display in the Scene browser and Asset Settings area, lock the Asset Settings area, and step back and forth through recently viewed settings.

Scene browser View options A. Filters B. Asset Details C. Single-Click Focus D. Lock Asset Type E. Back F. Forward
The Filters button opens the Scene browser Filters dialog box, which lets you change which assets are listed in the Scene browser.
Use this dialog box to create your own scene browser configurations, which you can select when changing the Asset list in other Scene browsers.
Select Asset Details to show a relational hierarchy of the selected asset and a categorized list of dependencies.
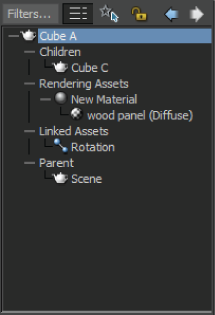
Asset Details option is active. Scene browser displays the selected asset (Cube A), and its children, parent, and other dependencies.
For example, the selected asset is Cube A, and the Scene browser shows that Cube A’s dependencies include its child cube (Cube C), its texture (wood panel), and its constraint (Rotations).
When the Single-Click Focus option is active, clicking once on any asset in the Scene browser selects the asset and changes the settings in the Asset Settings area.
When the Single-Click Focus option is disabled, you must double-click an asset in the Scene browser to show its settings in the Navigator window. This is the default behavior when selecting assets.
Select the Lock Asset Type option to lock the current asset in the Asset Settings area. The settings do not change unless you disable Lock Asset Type, regardless of what asset you select in the Scene browser or Viewer window.
When you select assets and view their settings in the Asset Settings area, an internal list of previously viewed settings is created. The Back arrow and Forward arrow buttons let you move backward and forward through previous views in the Asset Settings area without changing your selection in the Scene browser.
For example, if you select a Cartoon shader and then select a light, the Asset Settings area changes to show the selected light. To view the Cartoon shader settings, click the Back arrow to go backward. To return to the light settings, click the Forward arrow to go forward.