The View menu contains options that define how you view your scene. You can choose the number of camera views, switch camera views, add cameras, and access other options related to viewing the scene.
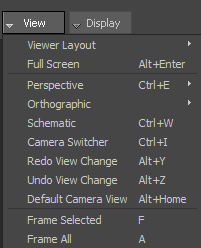
Viewer window View menu options
The Viewer Layout menu option enables you to display a single pane, two panes, three panes or four panes.
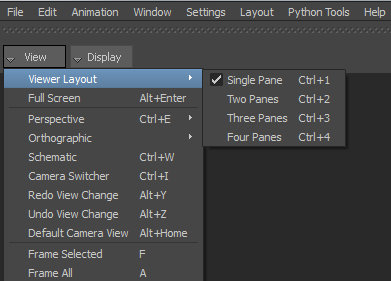
Viewer Layout options
The two-pane layout option displays two Viewer panes, the three-pane layout option displays three Viewer panes, and the four-pane layout option displays four Viewer panes. The keyboard shortcuts to switch Viewer layout are Ctrl-1, Ctrl-2, Ctrl-3, and Ctrl-4.
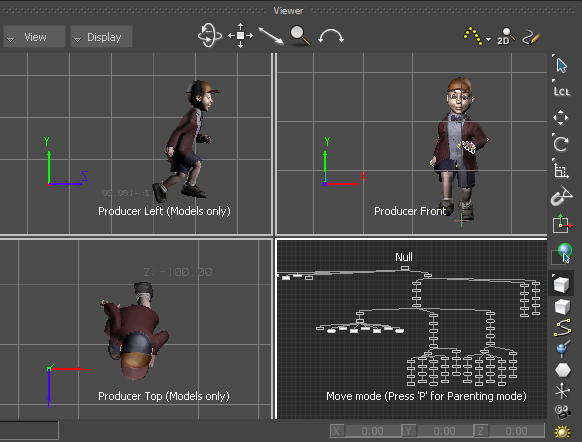
Four-pane Viewer layout
Each pane can use a different camera view, so you can view your scene from different perspectives at the same time. You can also show the Schematic view in any of the Viewer window panes.
When the Viewer window is split into multiple panes, move your mouse over the pane to activate it. You must make a Viewer window pane active, before performing an action such as changing the camera view.
A white outline highlights the currently active Viewer window pane.
The Full Screen menu option fills the entire screen with the Viewer window, hiding all other windows and menus. To return to the normal Viewer window mode, press Alt-Enter.
The Perspective menu option lets you set the current Camera view to the following perspective camera views.
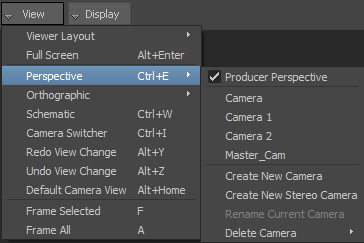
Perspective View options
| Camera View | Description |
|---|---|
| Producer Perspective | Displays the default camera view. Producer Perspective displays the scene with the XZ plane defining the horizon. The Z-axis faces the camera and continues towards the horizon, the X-axis is left to right, and the Y-axis is up and down. Producer Perspective lets you translate an object on all three planes, and zoom, pan, and orbit. |
| No Cameras | Lists the custom cameras in your scene. When a camera is created, the name of the camera replaces the No Camera indication. Each additional camera is numbered and subsequently listed. |
| Create Camera | Creates a camera and adds it to the scene. |
| Create Stereo Camera | Creates a stereo camera and adds it to the scene. |
| Rename Current Camera | Displays a dialog box in which you can rename the current custom camera. |
| Delete Camera | Lets you delete custom cameras in your scene. |
The Orthographic menu option lets you set the current Camera view to one of the seven Producer cameras. See Producer camera types.
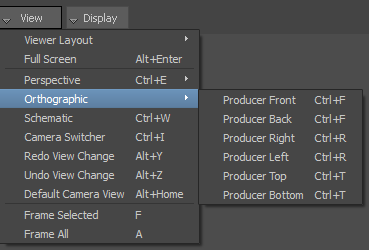
Orthographic View options
The Schematic menu option enables you to switch the active Camera view to the Schematic view. See Schematic view.
The Camera Switcher is take-based enabling you to create different sets of camera switches per take.
The Frame Selected menu option frames selected assets in a scene. Click Frame Selected a second time to return the view to its previous perspective.
The Frame All menu option frames all elements and models in a scene. Click Frame All a second time to return the view to its previous perspective.