The unified Character Controls window help to perform multiple character setup tasks. The following figure shows the Character Controls window, in the default mode.
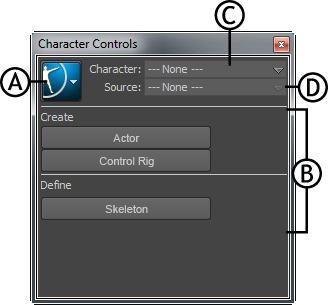
A. Character Controls menu button B. Start pane C. Character menu D. Source menu
Lets you select from a list of characters in the scene, and displays the name of the active character.
Quickly begin the character setup process using the Start pane in the Character Controls window. Whether you are defining a skeleton, creating a HumanIK skeleton, or importing a motion capture example into a scene, this pane is designed to guide you through the setup process.
When you load a character in MotionBuilder, the Character Controls window appears as shown below:
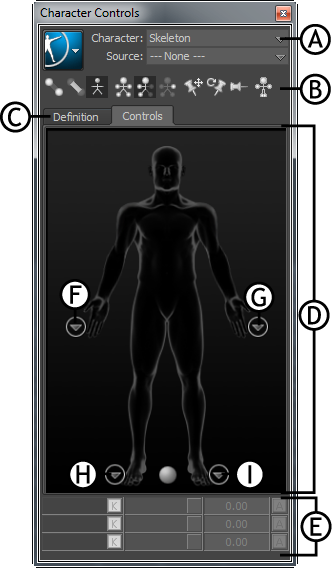
A. Name of the current character B. Character Controls toolbar C. Definition and Controls tabs D. Skeleton representation E. Go to Right Hand view F. Go to Left Hand view G. Go to Right Foot view H. Go to Left Foot view
As you set up your character, the previously independent HumanIK tools appear as tabs in the consolidated Character Controls, simplifying the character set up process.
Each tab contains a different HumanIK tool. The Skeleton, Definition, and Controls tabs appear when you select particular options from the Start pane, Source menu, or the Character Controls menu button.
Character Controls menu button
Menus such as Create, Define, Edit, and Add to Selection are added for better categorization of character controls.

Lets you edit the parameters for the Actor, skeleton definition, and control rig.
By default, mirror matching mode supports the following pairs of substrings:
| Left side | Right side |
|---|---|
| Left | Right |
| L (followed by a single space) | R (followed by a single space) |
| L_ | R_ |
| _L | _R |
If you use a different substring in your bone naming conventions to indicate the left and right sides of the body, then select
 > Edit > Definition > Configure Mirror Matching to add your own strings.
> Edit > Definition > Configure Mirror Matching to add your own strings.
Turning on the Add Keyframes option is recommended, if you are concerned with retargeting your original animation as precisely as possible. While the retargeting process copies animation nearly exactly, slight adjustments to the data are required to compensate for differences between the source and target characters. If you can tolerate these slight changes and you do not want any added keyframes, then disable the Add Keyframes option.
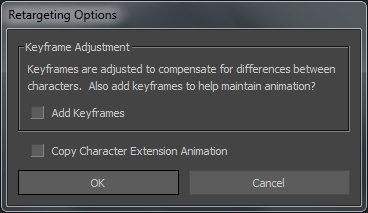
Determines the state of the effector pinning and how your character behaves in conjunction with Pull values during manipulation. This option is active by default, which means that each Pull value of effector is ignored during character manipulation. You can only view your Pull settings when you play the animation.
To view the effects of Pull while applying transformations to your character, disable Reach Override. Effector pinning is also disabled since the behavior of a character is based on each Pull values of effector rather than its effector pinning.
Reach Override is only effective in Full Body or Body Part mode.
Determines how a character behaves when it is manipulated in relation to the Stiffness values.
Stiffness Override is active by default, which means that the character does not use the Stiffness values during character manipulation. Stiffness settings are only applied when you play your animation.
Stiffness Override is only effective when in the Full Body or Body Part mode.
If the structure of the Control rig does not match the character, then the effectors are created or disabled, as needed, to make the Control rig fit. For example, if you connect a Control rig from a character that contains fingers which do no fit, then the finger effectors are disabled. If the character had an original Control rig, then it is detached and replaced with the new Control rig. The original Control rig is still available and listed in the Scene browser, but no longer connected to the character.
The options in this menu lets you enable or disable the display of each component of the selected character.
By default, the pivot points display as orange crosses. To change the way pivot points display, use the Actor Settings in the Properties window. You can also adjust the position of the pivot points using the Body Part Pivots properties.
For more information regarding the menus in the Character Controls menu button and the options in each menu, see Character Controls menu button.
This tab provides a visual interface for mapping the structure of a skeleton. This process results in a HumanIK Skeleton Definition, which is required to create a Control Rig and/or retarget animation to and from the skeleton of this character. This is what is referred to as a HumanIK defined character.
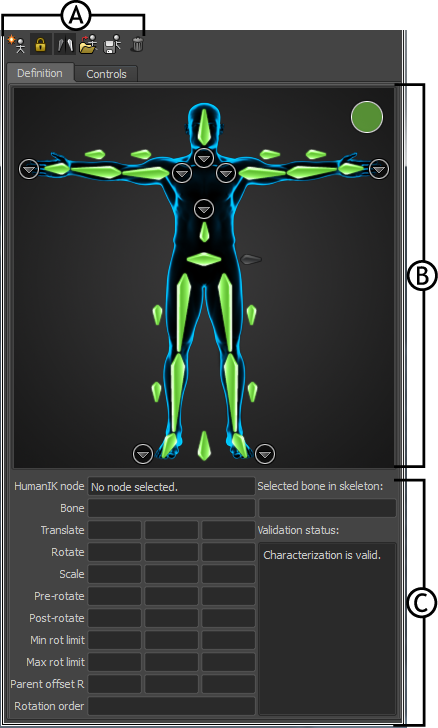
Definition tab A. Toolbar B. Character and Name Match views C. Skeleton properties
To create a skeleton definition, click  .
.
To map a bone, navigate from the:
The name of the selected bone appears in the drop-down list.
To clear all mapped bones in the current view (full body, hands, feet, or spine view):
To clear all mapped bones for the current character:
 > Edit > Definition > Mirror Matching.
> Edit > Definition > Mirror Matching.
 > Edit > Definition > Configure Mirror Matching to open the Mirror Configuration window.
> Edit > Definition > Configure Mirror Matching to open the Mirror Configuration window.
This window contains a list of all sub-string pairs currently configured for mirror matching mode.
For more information, see Definition tab.
This toolbar provides a set of global controls for managing skeleton definitions such as saving and loading skeleton definitions to and from files, locking the current skeleton definition. It also offers controls for enabling and configuring mirror matching mode, and for applying and saving mapping templates.

|
Creates a blank skeleton definition. |

|
Locks and unlocks the current skeleton definition. |

|
Toggles mirror matching mode. |

|
Displays the Load Skeleton Definition window for applying a mapping template and mapping multiple bones automatically by name. |

|
Displays the Save Skeleton Definition window for saving a mapping template, which can be loaded at a later date. |

|
Deletes the current skeleton definition. |
For more information, see Definition tab toolbar.
Character and Name Match views
You can use the Character and Name Match views to map the bones in your character to their corresponding HumanIK nodes, and to view the information about the current mappings. Both views offer the same controls for mapping nodes, but display the nodes using different layouts.
Toggle between the views by right-clicking anywhere in the view and selecting either the Character View or the Name Match View option from the contextual menu.
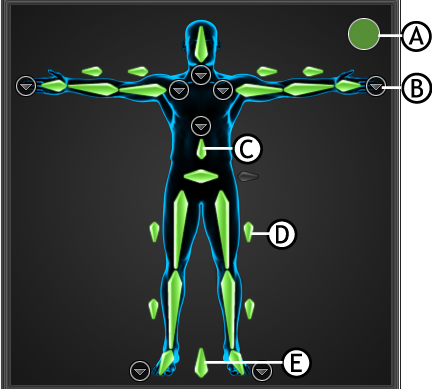
Character view A. Validation status B. To other views C. Required bones D. Roll bones E. Reference
 to switch views to a particular body part, or
to switch views to a particular body part, or  to return to the full Character view.
to return to the full Character view. 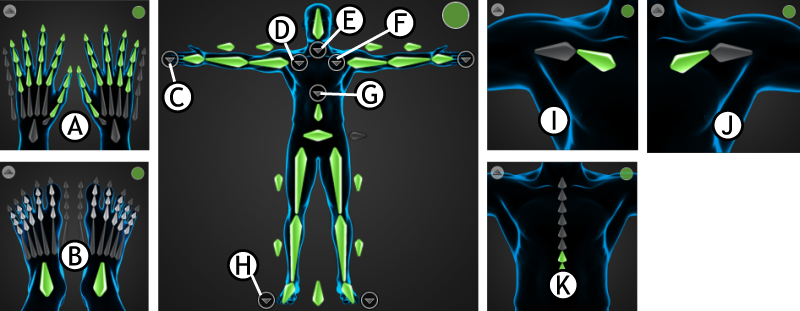
Different views of a character A. Hands B. Feet C. To Hands D. To Right Shoulder E. To Neck view F. To Left Shoulder G. To Spine H. To Feet I. Right Shoulder J. Left Shoulder K. Spine

Load Skeleton Definition and Save Skeleton Definition windows
Or select <Browse> to select your own saved naming template.
For example, if you have the name of the character appended to the start of each bone name. Entering that prefix automatically removes the prefix from all bone names added to your template.
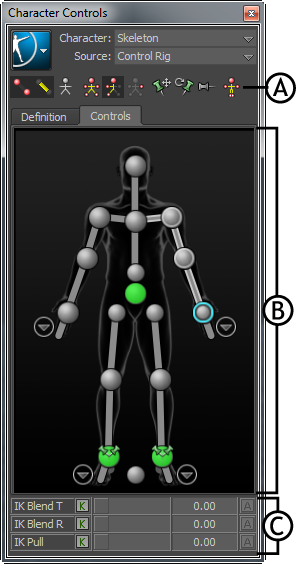
Controls tab A. Toolbar B. Character representation C. HumanIK Controls
The following table provides a brief overview of tasks using the Controls tab.
The toolbar in the Controls tab contains:
These icons let you set manipulation and keyframing modes for working with the Control rig of the character. You can manipulate and set keyframes on the entire body (Full Body) of the character, a part of the body (Body Part), or only on the selected effector (Selection).
The Character representation displays white highlighting on cells to show which part of the character is active for manipulation and keying. For example, in the Body Part manipulation mode, when you select a left wrist effector, all left arm cells in the Character representation highlight in white.
These icons let you activate, disable, or temporarily release pinning on effectors.
Pinning gives you more control over character manipulation, letting you constrain specific effectors from moving or rotating as you make adjustments to the rest of the character position. For example, you can pin the wrist in rotation but let it move in translation, so that as you adjust the wrist position or arm position, the wrist can move but does not twist.
When you create a HumanIK Control rig, IK effectors on the character’s feet are pinned in translation and rotation by default.
Pinning feedback displays on each cell in the Character representation.
 ) resets the Control rig to its default T-stance pose.
) resets the Control rig to its default T-stance pose.
Selecting this icon in the Full Body mode forces the entire character into a stance pose and the position of the character if offset, relative to its reference mode. In the Body Part mode, the selected body part(s) are forced into a stance pose. If the hips are part of the selection, then the character will be offset, relative to its reference node. Note that this feature does not apply to the Selection mode.
Controls Character representation
Displays an image of a biped character and all the effectors you can use to animate a HumanIK Control rig.
Once you create a Control rig for your skeleton definition, the Character representation displays cells for each IK and FK effector in the rig. These cells provide visual feedback on the pinning, IK blend, and IK pull defined for each effector, and also let you create and select auxiliary effectors and pivot effectors.
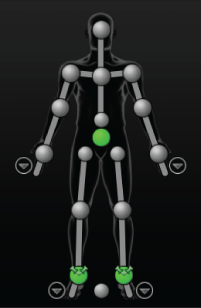
Each IK cell of the Character representation updates to reflect the status of the corresponding effector. The following tables describe the various states of each cell.
Selection
| Cell | Effector state |

|
Selected |

|
Not selected |

|
Selected as part of the active keying group - Full Body or Body Part. |
Pinning
| Cell | Effector state |
|---|---|

|
Pinned in translation |

|
Pinned in rotation |

|
Pinned in translation and rotation |
Ik Blend and IK Pull
| Cell | Effector state |
|---|---|

|
IK Blend T set to 1.00 |

|
IK Blend R set to 1.00 |

|
IK Blend T and IK Blend R set to 1.00 |

|
IK Pull set to 1.00 (with IK Blend T and IK Blend R set to 1.00) |

|
IK Pull set to 0.50 |
Auxiliary and pivot effectors
| Cell | Effector state |
|---|---|

|
Main effector has auxiliary effectors. Click the + icon to view. |

|
Main effector has pivot effectors. Click the + icon to view. |

|
Auxiliary effector |

|
Pivot effector |
Arrow icons  next to the hands and feet in the Character representation let you switch to zoomed in views where you can select individual effectors within the character's hands and
feet. Clicking on the hand or foot icon in the upper right corner of each view toggles between the left and right body part.
next to the hands and feet in the Character representation let you switch to zoomed in views where you can select individual effectors within the character's hands and
feet. Clicking on the hand or foot icon in the upper right corner of each view toggles between the left and right body part.
Hands
Feet
The IK Blend T and IK Blend R (previously called Reach) sliders in the HumanIK Controls let you decide which solution (IK or FK) your skeleton follows. When you set keyframes on the Control rig, both the IK and FK solutions are keyed.
The image of a biped character in the Controls tab contains a new A-frame layout, which makes this tab smaller than the Definition tab.
You can force a stance pose on selected body parts. The active manipulation and keying mode determines how your Control rig
reacts when you force a stance pose by selecting the quick access icon  or
or  > Edit > Controls > Stance Pose.
> Edit > Controls > Stance Pose.
This is useful during the pose-to-pose character animation, when only specific body parts need to be reset to create a character pose.