The Ragdoll Setup pane is where you configure options that are generic settings, or system overrides.
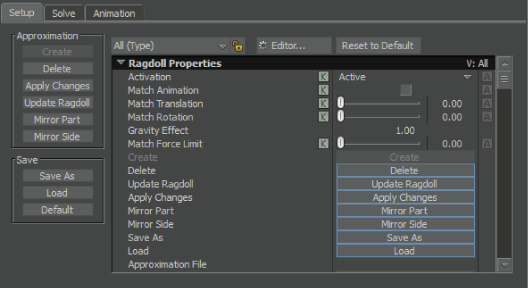
The Setup pane includes the Approximation options, Save options, and the property settings.
The Ragdoll Property options display along the top of the Ragdoll Setup pane. These Property options are the View menu and Lock option, the Editor button, and the Reset to Default button to restore the Ragdoll properties to their original settings.
The Ragdoll Approximation and Save options let you create a proxy or a “Dummy” for your character. It includes the Approximation menu and the Save menu.
| Option | Function |
|---|---|
| Create | Generates a proxy model. |
| Delete | Deletes the proxy model. |
| Apply Changes | Applies current changes to the Ragdoll proxy model information, such as changes to color, size, mass, and so on. |
| Update Ragdoll | Updates the approximation to match the character pose when it has been transformed into a different position. |
| Mirror Part | Mirrors a body part to the other side, or mirror the entire side. |
| Mirror Side | Mirrors a side of the character body to other side. |
Use these options to create a text file that contains any modifications made to the current solve.
| Option | Function |
|---|---|
| Save as | Save the current modifications as a text file. |
| Load | Lets you open a previously saved set of solve modifications. |
| Default | Sets the current settings as the default in the current Config file (DefaultRagdoll.txt) so that any time you click Reset to Default, the properties are reset to this state. |
Manually adjusting the Ragdoll approximation
Since the Ragdoll approximation is generic creation, you can achieve better results if you customize it. You can select and transform the Ragdoll approximation components to create a better fit for your character. This can be especially useful when you work with pose matching.
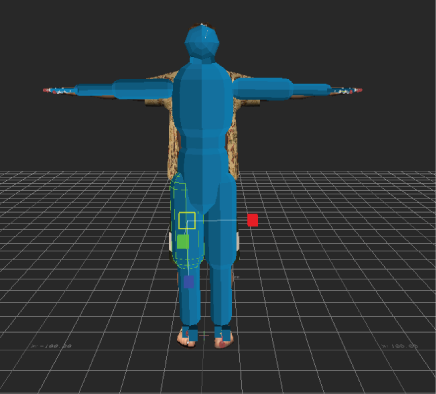
Scaling a thigh approximation component.
The All Ragdoll (Type) settings let you configure the settings for the solve.
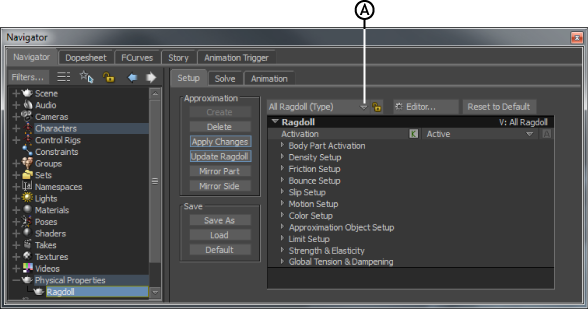
Ragdoll Setup pane A. All Ragdoll (Type)
Expand each heading to expose a list of properties for body parts on which you can set custom levels for your solve.
Certain body-part settings only appear when you change the Ragdoll View menu to All Ragdoll (Type) or a specific body part view (for example, Right Foot). The following is a list of options available when All Ragdoll (Type) is selected in the View menu (A) and when there is an approximation in the scene. Otherwise, the description of the settings states which Ragdoll view to use.
Use this menu to set when the collision reaction starts for the object. For example, you can create objects that only react when they are struck.
| Option | Function |
|---|---|
| Active | Ragdoll solving begins when the session is set to Live. You can key and animate this setting to turn the Ragdoll behavior off and on during your animation. See Keyframe (K) and Animate (A) buttons for more information. |
| Active at collision | Ragdoll solving reacts only when a collision occurs. |
| Passive | The object is not affected but still interacts with other objects in the scene. |
Expand Body Part activation to expose a list of body parts affected by the solve. Disable a body part in the list to exclude that body part from the solve.
Expand Density Setup to expose a list of body parts on which you can set custom density levels. The Density setting represents the thickness and mass of the character.
You can key and animate this setting to turn the Density behavior off and on during your animation. See Keyframe (K) and Animate (A) buttons for more information.
Expand Friction Setup to expose a list of body parts on which you can set custom levels for the solve’s Friction settings. See the Rigid Body Friction (Mu) field section for a description of the Friction setting.
Expand Slip Setup to expose a list of body parts on which you can set the amount that your solve object slides off-course.
Use this setting to set how a solve object will move perpendicular to the force. For example, if you had an animation of a car driving around a corner and you assigned a slip value to a tire, it would make the tire skid.
Expand Motion Setup to expose a list of body parts on which you can cause the object to move by itself. For example, set a Motion value on a cube, and the Motion setting creates a conveyer belt-like action. X and Y refer to local directions from the object.
Expand Color Setup to expose a list of body parts on which you can set different colors for the Ragdoll approximation. This way you can single out body parts to observe during the solve.
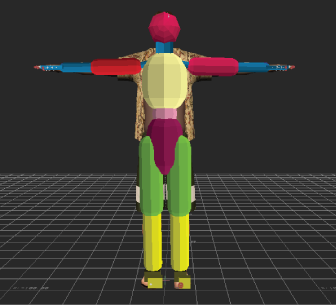
Ragdoll approximation with custom coloring.
Expand Approximation Object Setup to expose a list of body parts for which you can choose an approximation shape that best fits the character. Select Capsule, Sphere, Box, or Mesh.

Ragdoll approximation with non-standard object shapes.
Expand Limit setup to expose a list of body parts on which you can set the High and Low limits for the Solve. The High and Low limits act like degrees of freedom that you can set and animate individually for each body part.
Use the limits settings to set behavior so that the affected body parts only move in specific direction, for example left to right, or no more than 90 degrees.
Expand Strength and Elasticity to expose a list of body parts on which you can set the amount of resistance, or force, needed to keep the ragdoll character connected.
You can key and animate this setting to turn the Strength and Elasticity behavior off and on during your animation. See Keyframe (K) and Animate (A) buttons for more information.
Expand Global Tension and Dampening and activate the Global Muscle option so you can use the Global Muscle Strength and Global Muscle Elasticity sliders.
| Slider | Description |
|---|---|
| Global Muscle Strength | Use the Global Muscle Strength slider to sets the amount of resistance, or force used with the Ragdoll. The Global Muscle Strength slider sets a Strength setting for all body parts associated with the Ragdoll Physical property. |
| Global Muscle Elasticity | Use the Global Muscle Elasticity slider to specify how much give or rigidity the Ragdoll has in relation to the connected objects. This setting creates a stretch effect. |
The All Ragdoll Properties (Type) settings let you configure the settings for the Setup, Solve, and Pose Matching.
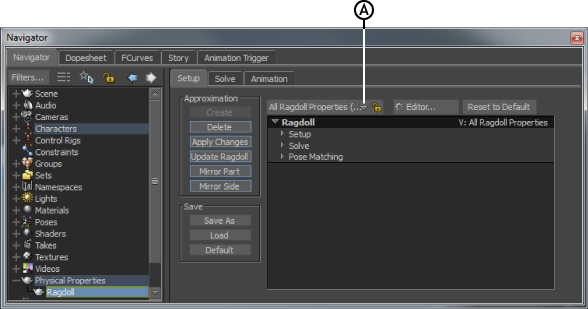
Ragdoll Setup pane A. All Ragdoll Properties (Type)