The Asset list is an interface item that lets you specify one or more assets. The Asset list is found next to the Asset field in many Navigator window panes, for example the Selective Lighting Shader settings.
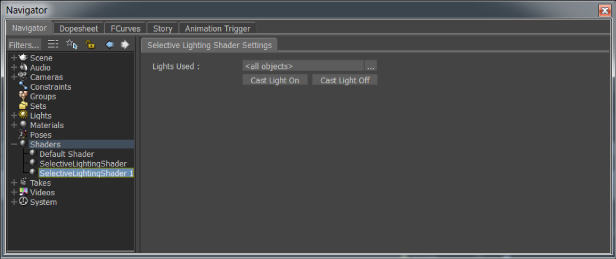
Selective Lighting Shader Settings
Access the Asset list through the Asset list button (...) that appears next to the field.
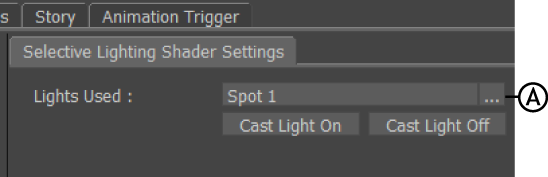
Asset Selection List A. button
When you click the Asset list button, a list of all the corresponding assets added to your scene displays.

Assets used in the scene
The Tree/List options let you choose which way you want to view the contents of the Asset list.
Select Tree to make the Asset list display in a tree hierarchy with check boxes that are either activated or disabled. Select List to make the Asset list for the selected objects display as a list. Unlike the Tree display, the List display only shows selected objects.
| Option | Behavior |
|---|---|
| Check Whole Branches | Select Check Whole Branches to select the item and all its child items when selecting/deselecting something in the Asset list. |
| Find First Checked Child | Select Find First Checked Child if the tree hierarchy is collapsed. It expands the tree to the first selected child item. |
| Find Child by Name | Select Find Child by Name to open the Find Child by Name search window. Enter the name of a specific asset or object in the search window to have MotionBuilder locate it. |
| Expand Branch | Select Expand Branch to completely expand the branch of the item selected. |
| Select Branch | Use the Select Branch option to select all the items included in the item’s hierarchy in the Asset list and in the Viewer window. |
| Select Object | Use the Select Object option to select the object in the Asset list and in the Viewer window. |
If you right-click the Asset list, a contextual menu appears with options for selecting and organizing the Asset list.
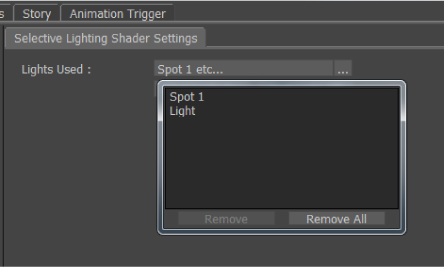
Asset list