The Rigid Body Setup pane is where you can find generic Physical properties and basic setup information.
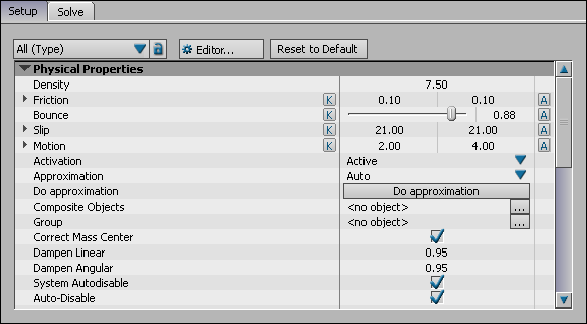
Use this field to set the thickness and mass of an object.
You can key and animate this setting to turn the Density behavior off and on during your animation. See Keyframe (K) and Animate (A) buttons for more information.
Use the Friction settings to set the surface resistance of an object. For example, use a setting of 0.1 for a smooth object and a setting of 10.00 for a rough object.
Enter values in the Slip field to set the possibility of a solve object sliding off-course.
Use this setting to set how a solve object will move perpendicular to the force. For example, if you had an animation of a car driving around a corner and you assigned a slip value to a tire, it would make the tire skid.
Use the Motion field to make the object generate motion without intervention. For example, set on a cube, the Motion setting creates a conveyer belt-like action. X and Y refer to local directions from the object.
Use this menu to set when the collision reaction starts for the object. For example, you can create objects that only react when they are struck.
| Option | Function |
|---|---|
| Active | Collision reaction for the affected object(s) begins when the session is set to Live or when recorded. |
| Active at collision | The affected object reacts only when something collides with it. |
| Passive | The object is not affected by objects colliding with it, but still collides with other objects, it is a passive rigid body. |
You can key and animate this setting to turn the Rigid Body behavior off and on during your animation. See Keyframe (K) and Animate (A) buttons for more information.
Approximation lets you specify the type of object, or the mesh that to use to approximate the solve. Select Auto, Sphere, Capsule, Cube, or Mesh.
This menu provides a list of the available groups from which you can choose an approximation object.
Activate this option to offset the “Center” or “Center of Gravity” of an object to a given point to represent the center of gravity for an object.
Use the Dampen linear/angular settings to define the clamp value applied to the linear and angular velocity when calculating rolling friction. Because the Physical property does not model rolling friction, it uses a dampening system so that objects can come to rest.
For example, without a dampening setting, a rolling sphere rolls on forever. It is done by scaling linear velocities at each simulation step by dampening factor for all colliding objects.
A value of 1 retains actual velocity. Any value below one decreases velocity, while any value greater increases it.
| Value | Description |
|---|---|
| Linear | Change the Linear Velocity to modify the linear movement of the object. |
| Angular | Change Angular velocity setting to modify the rotational movement of the object. |
System Auto-disable clamps the calculation of collisions below a specified threshold. By default, MotionBuilder uses the same Auto-disable settings as in the Physics Solver.
Activate the System Auto-disable option so that the animation is cut off below a threshold, otherwise system resources absorb processing vibrations so minute that they are no longer visible.
But on a per-property list basis, you override the default Auto-disable settings. Disable the System Auto-disable option to override these settings for every object to which the Property list is applied.
Use the following properties to specify a speed for the solve process:
| Option | Description |
|---|---|
| Enable Auto-disable | This option is active when you disable System Auto-disable. |
| Linear Threshold | Sets a linear cutoff limit for motion. |
| Angular Threshold | Sets an angle-based cutoff limit for motion. |
| Steps | Lets you specify the number of steps that the Physical property must process before it falls below the threshold. |
Weight linear/angular velocity fields
When a collision occurs with an object, velocities are used to calculate the force of the collision.
Modify the Linear and Angular Velocity settings to override the default transfer of energy that occurs in a collision, for example, to assign more or less collision force to an object than what is already specified in the Physical property.