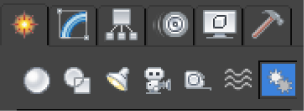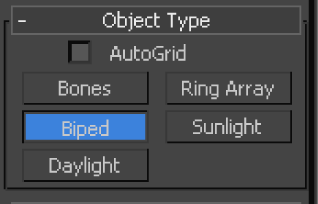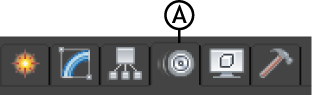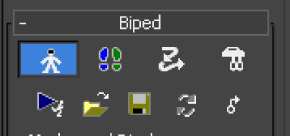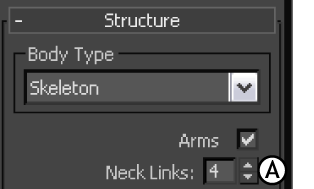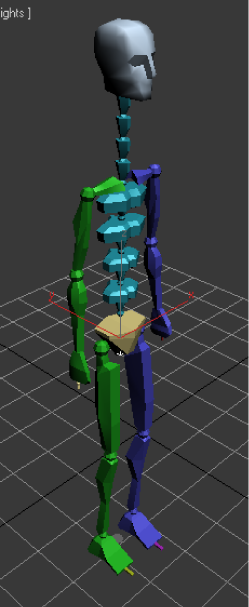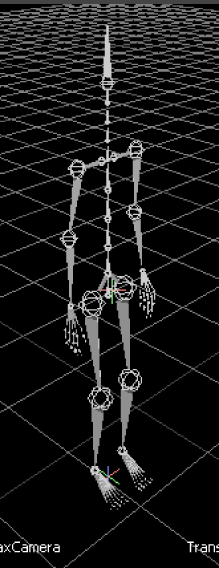In the following procedure you create a biped in 3ds Max for export to MotionBuilder.
Note This tutorial uses the
MotionBuilder and 3ds Max 2012 single-step interoperability workflows, using the
Send To menu option. If you do not have the 2012 versions of these products, refer to the
Exporting 3ds Max bipeds to MotionBuilder topic in the
MotionBuilder documentation.
To create a biped in 3ds Max for export to MotionBuilder:
- Launch the 3ds Max software.
- In the Application menu, choose Reset to clear the scene/settings.
- On the Create panel, select Systems.
- On the Object Type rollout, click Biped.
- In the perspective viewport, click and drag to create a biped object.
Note
The size of the biped is not important.
- Open the Motion command panel.
- With Bip001 still selected, go to the Motion panel > Biped rollout and click Figure Mode.
- In the Structure rollout > Body Type group > Neck Links spinner box, enter 4.
The 3ds Max biped object now has four neck links as shown in the following figure.
- In the Spine links spinner box, enter 10, in the Fingers spinner box, enter 5, in the Finger Links spinner box, enter 3, in the Toes spinner box, enter 5 and in the Toe Links spinner box, enter 3.
- Go to the Motion panel > Biped rollout and click Figure Mode again to exit the input mode.
- From the Application menu, select Send to > Send to MotionBuilder > Send as New Scene. MotionBuilder launches.
Note If you do not have the 2012 versions of MotionBuilder and 3ds Max, you do not have access to the Send to option. Refer to the MotionBuilder documentation.
- In MotionBuilder, position your cursor anywhere in the Viewer window and press A to frame all of the biped skeleton.
Now that your biped is saved as an FBX file, you can use it in the next tutorial (Import and characterize a 3ds Max biped in MotionBuilder) to import and characterize in MotionBuilder.
NoteIf you wish to see the result of this procedure, open the biped.FBX file.