In the following procedure, you use the three poses you created to create one half of a walk cycle. By keyframing these poses at different frames, you create a short walking animation.
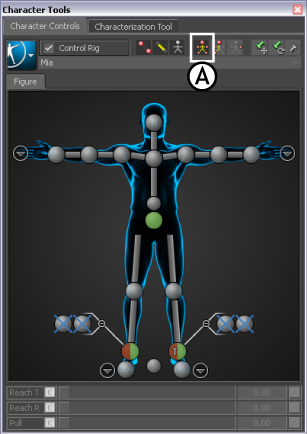
Character Controls: A. Full Body Keying mode selected
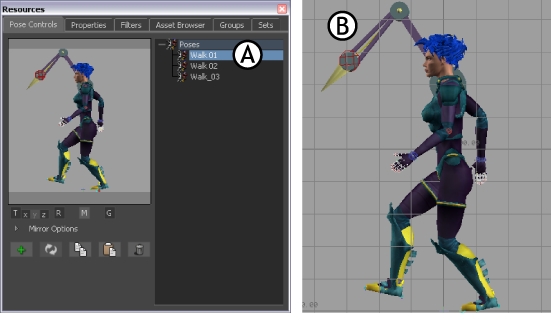
Pose Controls: A. First pose for the walk cycle B. “Walk 01” pose pasted on Mia
By default, the Gravity, Translation, and Rotation options are active in the Pose Controls window. This means that the translation and rotation of the pasted pose match the translation and rotation of the selected effector on the current character. The Gravity option ensures that the feet stay at the original level of the pasted pose (normally floor level).
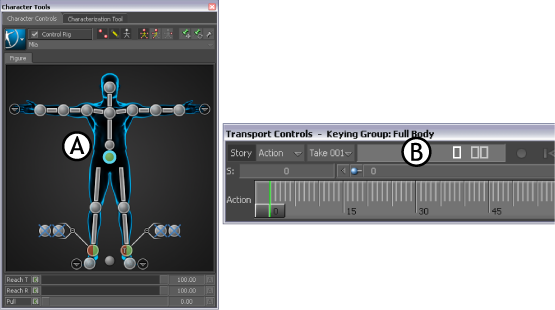
A. Hips effector selected B. Current frame is 0

Key Controls A. AnimLayer1 selected B. Flat key
The interpolation between the three keyframes creates the movement for one step.