You can split the viewer window into multiple camera views, as shown in the following figure. This provides you with up to four different angles on your scene and makes it easier to position cameras in your scene.
To split the Viewer window into multiple panes (camera views):
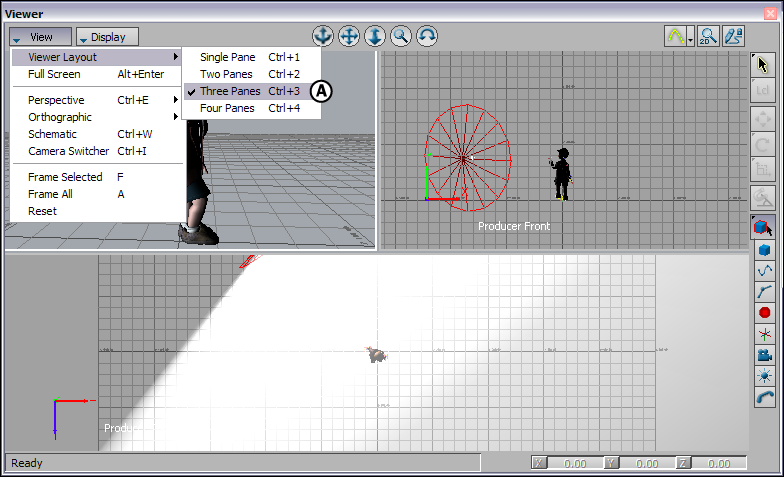
Viewer window A. Three-pane Viewer window layout displaying three camera views
Each pane can use a different camera view, so you can see your scene from different perspectives at the same time. You can also show the Schematic view in any of the Viewer window panes as shown in the following figure.
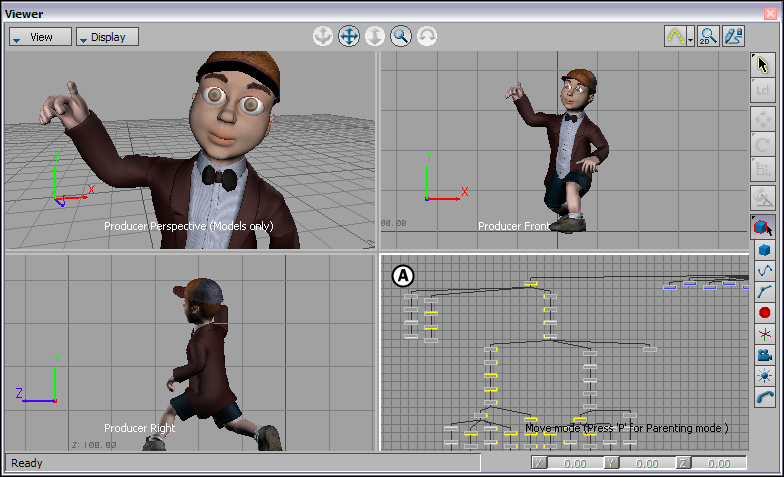
Viewer window divided into four panes A. Active Viewer window pane showing the Schematic view
To make changes within a Viewer window pane, click within the pane.
The Viewer window pane displays a white outline indicating it is the currently active pane. An active Viewer window pane enables you to carry out actions such as changing the camera view.