导航到“窗口 > 动画编辑器 > 表达式编辑器”(Window > Animation Editors > Expression Editor)。
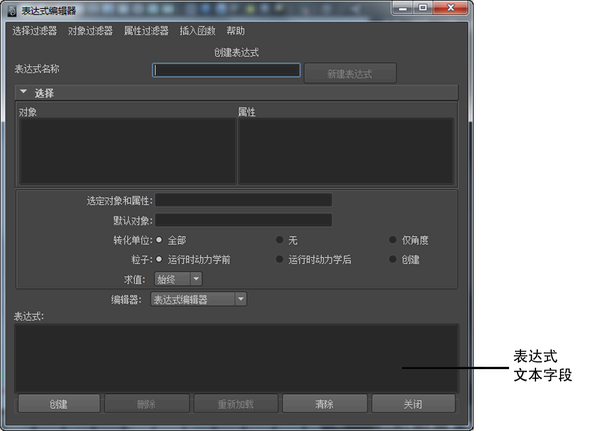
“表达式编辑器”(Expression Editor)默认情况下显示“选择”(Selection)列表。该列表显示对象和属性的列表,或已创建的表达式的列表。
若要显示对象和属性的列表,请选择“选择过滤器 > 按对象/属性名称”(Select Filter > By Object/Attribute Name)。这是默认显示。
要显示在场景中创建的表达式的列表,请选择“选择过滤器 > 按表达式名称”(Select Filter > By Expression Name)。
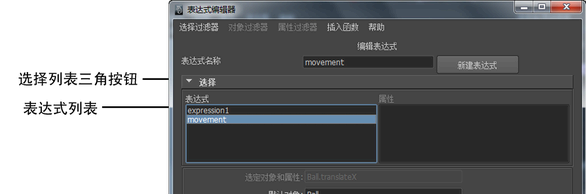
对于粒子形状节点,您不需要从“属性”(Attributes)列表中选择属性。对于每个粒子形状节点,只能创建一个创建表达式和两个运行时表达式(在动态计算前后)。系统会对每个属性显示相同的表达式。
创建新的表达式时,可以单击此列表中的一个对象,以选择该表达式应用到的默认对象。
在“表达式编辑器”(Expression Editor)中选择默认对象时,可以跳过(忽略)作为完整属性名称一部分的对象名称和期间。