可以使用“显示操纵器工具”(Show Manipulator Tool)(默认热键:T)或“绘制流体工具”(Paint Fluids Tool)查看 3D 流体容器的隔离子体积。
如果选择 3D 容器和其中一种工具,绘制切片将显示在流体容器的原点。切片以由点边构成的平面表示,且流体子体积操纵器位于切片的一角。
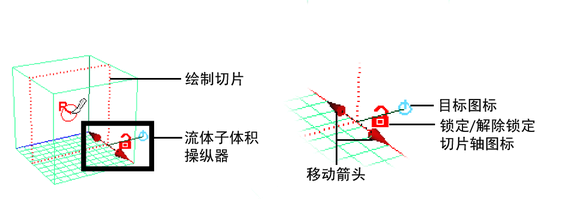
切片的轴相对于视图。翻滚以更改正显示的切片的轴。操纵器的颜色与“视图”(View)或“原点”(Origin)轴中的轴的颜色相符。通过翻滚来更改轴是从不同角度查看流体显示方式的良好做法。

可以使用显示在切片一角的操纵器来控制显示和绘制的切片的厚度。

默认目标位置会显示整个容器的内容。(显示的值取决于 fluidShape“属性编辑器”(Attribute Editor)的“显示”(Display)区域中的“着色显示”(Shaded Display)设置或“绘制流体工具”(Paint Fluids Tool)设置窗口。)

绘制时,笔刷图章以由该平面表示的切片为中心。如果增加“图章深度(3D)”(Stamp Depth (3D))设置,该平面每一侧上的体素将受到影响。
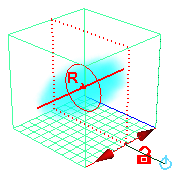
当在该模式下整体应用时,系统会完成对容器中所有切面的整体应用。

单击目标图标一次可切换到缩放模式,在该模式下,您可以增加子体积的宽度。
操纵器更改为在移动箭头两端包含缩放框。拖动缩放框可增加或减小子体积的宽度。在该模式下,只能看到子体积中的值。

如果正在绘制,则只有子体积中的切片会受绘制笔划的影响。若要在整个子体积中绘制,必须增加笔刷的“图章深度(3D)”(Stamp Depth (3D))设置。

单击目标图标两次可切换到某一模式,在该模式下,由平面表示的切片是唯一可在其中看到值的切片。

当“绘制流体工具”(Paint Fluids Tool)的“图章深度”(Stamp Depth)大于 0.5 时,如果在该切片上绘制特性值,则只有显示的切片会受到影响。