Maya のメイン ウィンドウの一番下にあるコマンド ラインにコマンドを入力します。
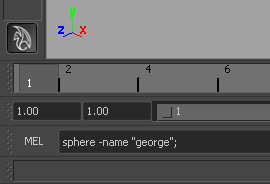
コマンド ラインが表示されていない場合には、ディスプレイ > UI 要素(Display > UI Elements) > コマンド ライン(Command Line)を選択してコマンド ラインを表示してください。
Maya のメイン ウィンドウの右下にあるスクリプト エディタ(Script Editor)ボタンをクリックするか、ウィンドウ > 一般エディタ > スクリプト エディタ(Window > General Editors > Script Editor)を選択してスクリプト エディタ(Script Editor)を開きます。
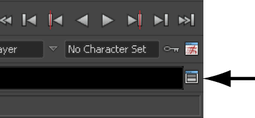
スクリプト エディタ(Script Editor)では、長いスクリプトや複数行のスクリプトを入力でき、ヒストリ ペインでその出力を確認できます。
スクリプト エディタ(Script Editor) ウィンドウの下側のペインにスクリプトを入力します。
スクリプト エディタでは、オートコンプリート機能を利用してコマンド名をよりすばやく検索できます。詳細については、MEL コマンドに関するヘルプを参照するを参照してください。
 +
+  キーを押します。
キーを押します。
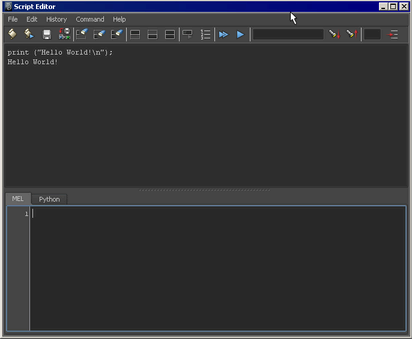
スクリプト エディタ(Script Editor)のヒストリ ペインによってエラーが発生した行番号を表示できます。このオプションをオフにするには、ヒストリ > エラーの行番号(History > Line numbers in error)を選択します。
下側のペインの行番号をオフにするには、コマンド > 行番号の表示(Command > Show line numbers)を選択します。
MEL スクリプトは独立したファイルとして実行できます。既定では、MEL スクリプト ファイルの拡張子は .mel です。
外部のスクリプト ファイルを実行するには、次の 2 つの方法があります。
MEL スクリプトを調達するときに、ローカルにスコープされたプロシージャを前方に参照することは許可されていません。ローカルにスコープされたプロシージャの定義は、これらを呼び出す前に出現させる必要があります。たとえば、noForwardRef.mel というファイルでは、ローカル プロシージャを参照する前に定義します。
proc myLocalProc() { print "In myLocalProc()¥n" ; } proc anotherLocalProc() { print "In anotherLocalProc()¥n" ; myLocalProc; } global proc noForwardRef() { print "Calling anotherLocalProc()¥n" ; anotherLocalProc; }
スクリプトをソースにした後で変更すると、その変更内容は自動的には取得されません。ファイル > スクリプトのソース(File > Source Script)を使用してスクリプトを再実行する必要があります。