2D ペイントでは、ペイント エフェクト(Paint Effects)の 2D キャンバスを使用します。ペイント エフェクト(Paint Effects)の 2D キャンバスはカメラに正規直交する単なる平面です。2D キャンバスにストロークをペイントすると、ストロークのパスに沿ってペイントが適用された後、ストロークのジオメトリと適用済みのブラシが破棄されます。したがって、ストロークをペイントした後で、そのストローク(適用されたブラシ)を編集することはできません。
ペイント エフェクト(Paint Effects)のキャンバスを表示するには
ペイント エフェクト(Paint Effects)パネルを選択すると、ペイント エフェクト(Paint Effects)をフローティング ウィンドウに開くことができます。
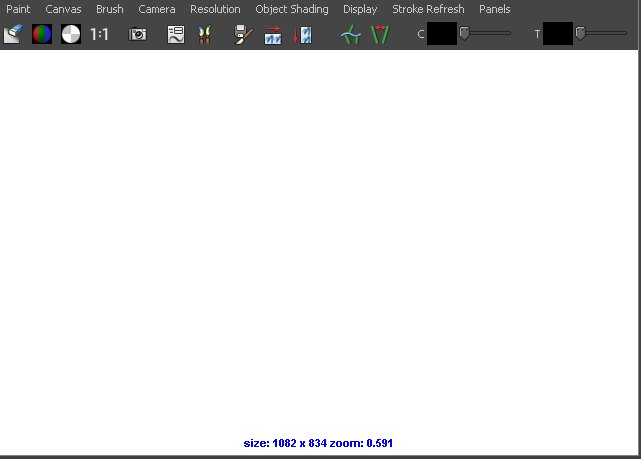
キャンバスのスナップショットの保存、深度をグレー スケール画像として保存する方法、ライティングの変更、RGB/アルファ/輝度プレーンの表示については、ペイント エフェクト パネルでペイントするを参照してください。これらの機能は、ペイント エフェクト(Paint Effects) パネルの 3D シーンと 2D キャンバスで共通に使用されます。