では、nCache ノードは nCache クリップで表されます。これらのキャッシュ クリップを使用すると、nCache 間のリレーションシップが明確に表示され、キャッシュされたシミュレーションをノンリニアな手法で編集できます。これによりすべてのオブジェクトのキャッシュを一度に、そして視覚的に管理、操作、演出できます。
注: nCloth、nParticle、および nHair キャッシュは、nCloth、nParticle、または nHair オブジェクトの頂点の XYZ 位置のみを格納します。それらのノードの移動、回転、またはスケールは格納しません。
nCache クリップを表示するには
- オブジェクトのキャッシュ クリップを表示するには、まずオブジェクトのシミュレーションをキャッシュする必要があります。詳細については、nCache を作成または読み込むを参照してください。
- シーン ビューで、表示するキャッシュ クリップがある Nucleus または流体オブジェクトを選択します。
- ()を開きます。
- メニュー バーで、を選択します。
選択したオブジェクトのすべてのキャッシュ ノードが、キャッシュ クリップとして にロードされます。各クリップは独自のトラックに配置され、オブジェクトのすべてのキャッシュ クリップは、次のようにオブジェクトのキャッシュ ラベルの下にグループ化されます: nCloth キャッシュの場合は outputCloth、nParticle
キャッシュの場合は nParticleShape、流体キャッシュの場合は fluidShape。
オブジェクトを Trax から選択するには
- で、シーン内で選択するオブジェクトの nCache クリップを選択します。
- トラック ビューでキャッシュ クリップを
 し、表示される状況に応じたメニューからを選択します。
し、表示される状況に応じたメニューからを選択します。
これで、シーン内でキャッシュ クリップのオブジェクトが選択されます。
nCache クリップを移動するには
- シーン ビューで、移動するキャッシュ クリップがあるオブジェクトを選択します。
- で、を選択します。
現在のオブジェクトのすべてのキャッシュがクリップとしてトラック ビューに表示されます。
- 次の操作を実行します。
- nCache クリップの時間を進める、または戻すには、キャッシュ クリップを左右にドラッグします。
- nCache クリップを別のトラックに移動するには、キャッシュ クリップを上下にドラッグします。
複数の nCache クリップを経時的に移動するには
- シーン ビューで、移動するキャッシュ クリップがあるオブジェクトを選択します。
- で、を選択します。
現在のオブジェクトのすべてのキャッシュがクリップとしてトラック ビューに表示されます。
-
 を押しながら、移動するキャッシュ クリップを
を押しながら、移動するキャッシュ クリップを します。
します。
移動ハンドルが表示されます。
- 移動ハンドルを左右にドラッグして、選択したすべてのキャッシュ クリップを一度に移動します。
選択したキャッシュ クリップが経時的に前後に移動し、値が変更されます。
オブジェクトのすべての nCache クリップを経時的に移動するには
- シーン ビューで、移動するキャッシュ クリップがあるオブジェクトを選択します。
- で、を選択します。
現在のオブジェクトのすべてのキャッシュがクリップとしてトラック ビューに表示されます。
- オブジェクトの概要キャッシュ クリップを左右にドラッグします。
オブジェクトのすべてのキャッシュ クリップが経時的に前後に移動し、オブジェクトのすべてのキャッシュ クリップのが変更されます。
nCache トラックをロック、ソロ化、またはミュートする
nCache トラックをロックするには
- シーン ビューで、ロックする nCache クリップ トラックがあるオブジェクトを選択します。
- で、を選択します。
現在のオブジェクトのすべてのキャッシュがクリップとしてトラック ビューに表示されます。
- トラック コントロール領域で、ロックする nCache トラックの左にある
 ボタンをクリックします。
ボタンをクリックします。
ボタンをクリックすると nCache トラックが固定されます。トラックをロックするとそのキャッシュ クリップを編集できなくなりますが、再生時にはキャッシュされたシミュレーションが表示されます。nCache トラックをロックすると、そのキャッシュ
クリップを誤って修正することを防げます。
nCache トラックをソロ化するには
- シーン ビューで、ソロ化する nCache クリップのトラックがあるオブジェクトを選択します。
- で、を選択します。
現在のすべての nCache のキャッシュがクリップとしてトラック ビューに表示されます。
- トラック コントロール領域で、ソロ化するジオメトリ キャッシュ トラックの左にあるソロ(Solo)ボタン
 をクリックします。
をクリックします。
ボタンをクリックすると選択したトラックの nCache クリップがソロ化され、そのキャッシュのみが再生時に使用されます。ソロ化は、シミュレーションで特定のトラックのキャッシュの効果だけを切り離して確認する場合に便利です。
nCache トラックをミュートするには
- シーン ビューで、ミュートする nCache クリップがあるオブジェクトを選択します。
- で、を選択します。
現在のオブジェクトのすべてのキャッシュがクリップとしてトラック ビューに表示されます。
- トラック コントロール領域で、ミュートするジオメトリ キャッシュ トラックの左にあるミュート(Mute)ボタン
 をクリックします。
をクリックします。
ボタンをクリックするとトラックを から除去することなく、選択したトラックのキャッシュされたシミュレーションを非表示にすることができます。ミュートは、特定のトラックのキャッシュによる効果を除いた シミュレーションを表示する場合に便利です。
注:
アトリビュート エディタ(Attribute Editor)またはチャネル ボックス(Channel Box)でジオメトリ キャッシュ ノードの名前を変更すると、Trax エディタ(Trax Editor)の対応するジオメトリ キャッシュ クリップの名前も変更されます。
nCache クリップを有効/無効にする
注:
nCache クリップを有効/無効にすると、対応するキャッシュ ノードとタブも同様に有効/無効になります。
個々の nCache クリップを有効/無効にするには
- シーン ビューで、有効/無効にするキャッシュ クリップがあるオブジェクトを選択します。
- で、を選択します。
現在のオブジェクトのすべてのキャッシュがクリップとしてトラック ビューに表示されます。
- 有効/無効にする nCache クリップを選択します。
- 次のいずれかを実行します。
- トラック ビューで、選択したキャッシュ クリップを
 します。表示される状況に応じたメニューで、をオンにしてキャッシュ クリップをアクティブにするか、をオフにしてキャッシュ クリップを非アクティブにします。
します。表示される状況に応じたメニューで、をオンにしてキャッシュ クリップをアクティブにするか、をオフにしてキャッシュ クリップを非アクティブにします。
- Trax メニュー バーでを選択し、現在選択されている状態によって、選択されているキャッシュ クリップをアクティブ化または非アクティブ化します。

オブジェクトのすべての nCache クリップを有効/無効にする
オブジェクトの nCache を有効または無効にして、オブジェクトのすべての nCache クリップを有効/無効にすることができます。次の手順を参照してください。
オブジェクトのすべての nCache を無効にするには
- すべてのキャッシュを無効にするオブジェクトを選択します。
- オブジェクトのタイプに応じて、次のいずれかを実行します。
現在のオブジェクトのすべてのアクティブなキャッシュ ノードとキャッシュ クリップが無効になり、再生時にオブジェクトによって使用されなくなります。
オブジェクトのすべての nCache を有効にするには
- すべてのキャッシュを有効にするオブジェクトを選択します。
- オブジェクトのタイプに応じて、次のいずれかを実行します。
現在のオブジェクトのすべての非アクティブなキャッシュ ノードとキャッシュ クリップが有効になり、再生時にオブジェクトによって使用されるようになります。
個々の nCache を有効/無効にするには
- 個々のキャッシュを有効/無効にする nCloth オブジェクトを選択します。
- で、有効/無効にする nCache のタブを選択します。
- セクションで、次のいずれかを行います。
nCache ノードと対応するキャッシュ クリップがアクティブになり、再生時にそれらのオブジェクトによって使用されるようになります。
nCache ノードと対応するキャッシュ クリップが非アクティブになり、再生時にそれらのオブジェクトによって使用されなくなります。
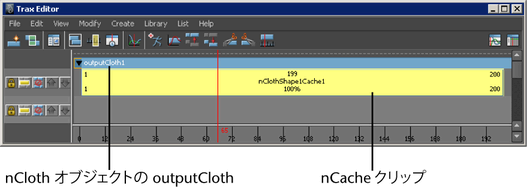
 し、表示される状況に応じたメニューからジオメトリの選択(Select Geometry)を選択します。
し、表示される状況に応じたメニューからジオメトリの選択(Select Geometry)を選択します。

 を押しながら、移動するキャッシュ クリップを
を押しながら、移動するキャッシュ クリップを します。
します。

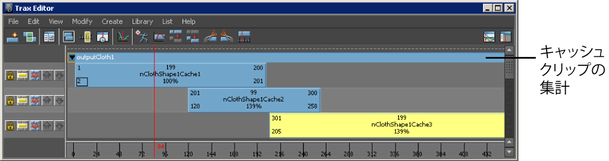
 ボタンをクリックします。
ボタンをクリックします。
 をクリックします。
をクリックします。
 をクリックします。
をクリックします。
