3D ペイント ツール(3D Paint Tool) は、アーティザン(Artisan)ブラシとペイント エフェクト(Paint Effects)ブラシの 2 種類のブラシを使用してテクスチャをペイントできます。
アーティザン(Artisan)ブラシでは、ブラシ プロファイル(またはシェイプ)を定義するためにグレースケール イメージが使用されます。40 種類の定義済みブラシ シェイプから選択することもできますし、Maya でサポートされているイメージ フォーマットを使用して、独自のシェイプを作成することもできます。アーティザン(Artisan) ブラシを使用して、テクスチャのペイント、消去、およびクローンが可能です。
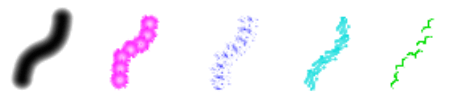
ペイント エフェクト(Paint Effects) ブラシはアトリビュート設定を組み合わせることにより定義されるもので、ペンやパステル、油彩、鉛筆などシンプルなブラシにすることもできますし、花や羽毛、ヘア、火など、最終的な外観が得られるまでの成長をシミュレートすることもできます。ペイントに使用する既定のペイント(Paint)ブラシ、塗り付け(Smear)ブラシ、またはブラー(Blur)ブラシを選択するか、またはバイザー(Visor)やシェルフからプリセット ブラシを選択することができます。

ポリゴン サーフェスとサブディビジョン サーフェスの UV は互いに重複せず、すべてテクスチャ空間の 0 ~ 1 の範囲に含まれている必要があります。通常、ペイントに使用できる UV は自動マッピング(Automatic Mapping)で生成できます。詳細については、「ポリゴン モデリングの概要 」と『サブディビジョン サーフェス モデリング』マニュアル(www.autodesk.com/maya-docs-archive)を参照してください。
 )。ツール設定の詳細については、3D ペイント ツール(3D Paint Tool)を参照してください。
)。ツール設定の詳細については、3D ペイント ツール(3D Paint Tool)を参照してください。
警告: 一部のサーフェスには、現在のアトリビュートに割り当てられたファイル テクスチャがありません。
また、サーフェスの上にブラシを重ねると、ブラシのアウトライン上に × ( )が表示されます。これは、選択したアトリビュート テクスチャ上にはペイントできないことを表しています。
)が表示されます。これは、選択したアトリビュート テクスチャ上にはペイントできないことを表しています。
バンプや拡散など、単一チャネル(Single Channel)(グレースケール)のアトリビュートをペイントする場合、ペイントしたカラーは自動的にグレースケールに変換されます。
選択したブラシ操作により、テクスチャにペイントが適用されるか、またはすでにサーフェスに適用されているペイントが消去、クローン、塗り付け、またはブラーされるかが決まります。
テクスチャにペイントを適用するには、アーティザン(Artisan) のペイント(Paint)ブラシ、またはペイント エフェクト(Paint Effects) のペイント(Paint)ブラシを使用します。消去またはクローンには、アーティザン(Artisan)ブラシを使用します。塗り付けまたはブラーには、ペイント エフェクト(Paint Effects)ブラシを使用します。
ペイント(Paint)、消去(Erase)、またはクローン(Clone)するためにアーティザン(Artisan)ブラシを選択するには
Maya では、最後にアーティザン(Artisan) のペイント(Paint)ブラシを使用したときに選択していたブラシ プロファイルが自動的に選択されます(最後のプロファイルがカスタム ブラシであった場合、カスタム ブラシの 1 つが選択されていたことが記憶されているだけで、どのカスタム ブラシだったかは記憶されていません。消去(Erase)またはクローン(Clone)操作用にカスタム ブラシが変更されていた場合、このブラシはペイント操作(Paint operation)用、または選択されたカスタム ブラシ プロファイルに応じた操作用に変更されます)。
均一に丸くなっていないブラシ プロファイルの方向を変更するには、ストロークに対して回転(Rotate to stroke)オプションを使用します。クローン(Clone)操作では、このオプションは使用できません。
ペイント(Paint)、塗り付け(Smear)、またはブラー(Blur)のためにペイント エフェクト(Paint Effects)ブラシを選択するには
ペイント(Paint)を選択した場合 - ブラシは最後に選択したペイント エフェクト(Paint Effects)ブラシに変化し、ブラシ タイプ(Brush Type)はペイント(Paint)に設定されます。ペイント(Paint)ブラシが選択されていなかった場合、既定のペイント エフェクト(Paint Effects)ペイント ブラシが使用されます。
塗り付け(Smear)を選択した場合 - ブラシは最後に選択したペイント エフェクト(Paint Effects)ブラシに変化し、ブラシ タイプ(Brush Type)は塗り付けに設定されます。塗り付け(Smear)ブラシが選択されていなかった場合、既定のペイント エフェクト(Paint Effects)塗り付けブラシが使用されます。
ブラー(Blur)を選択した場合 - ブラシは最後に選択したペイント エフェクト(Paint Effects)ブラシに変化し、ブラシ タイプ(Brush Type)はブラー(Blur)に設定されます。ブラー(Blur)ブラシが選択されていなかった場合、既定のペイント エフェクト(Paint Effects)ブラー ブラシが使用されます。
 をクリックし、バイザー(Visor)からブラシを選択します。プリセット ブラシに定義されたブラシ タイプ(Brush Type)に応じて、ペイント操作(Paint Operation)がペイント エフェクト(Paint Effects)のペイント(Paint)、塗り付け(Smear)、またはブラー(Blur)に変わります。ペイント エフェクト(Paint Effects)の消去(Erase)はサポートされません。
をクリックし、バイザー(Visor)からブラシを選択します。プリセット ブラシに定義されたブラシ タイプ(Brush Type)に応じて、ペイント操作(Paint Operation)がペイント エフェクト(Paint Effects)のペイント(Paint)、塗り付け(Smear)、またはブラー(Blur)に変わります。ペイント エフェクト(Paint Effects)の消去(Erase)はサポートされません。
 をクリックして、ペイント エフェクト ブラシ設定(Paint Effects Brush Settings)ウィンドウのブラシ設定を変更します。設定に対して行った変更はすべて、次にペイント エフェクト(Paint Effects)のペイント(Paint)ブラシを選択したときにそのまま使用されます。
をクリックして、ペイント エフェクト ブラシ設定(Paint Effects Brush Settings)ウィンドウのブラシ設定を変更します。設定に対して行った変更はすべて、次にペイント エフェクト(Paint Effects)のペイント(Paint)ブラシを選択したときにそのまま使用されます。
これらの設定を新しいプリセットとして保存するには、新しいプリセット ブラシを作成するに記載されている説明の手順 3 以降を実行します。プリセットのアイコンを作成するには(手順 8)、キャンバス モードに切り替え、ストロークをペイントし、アイコンをつかんで、3D ペイント ツール(3D Paint Tool)のままシーン ビューに戻ります。
最後に選択したペイント エフェクト(Paint Effects)ブラシを選択するには
 をクリックし、ペイントを開始します。最後に選択されていたプリセット ブラシに定義されたブラシ タイプ(Brush Type)に応じて、ペイント操作(Paint Operation)がペイント エフェクト(Paint Effects)ペイント(Paint)、塗り付け、またはブラー(Blur)に変わります。
をクリックし、ペイントを開始します。最後に選択されていたプリセット ブラシに定義されたブラシ タイプ(Brush Type)に応じて、ペイント操作(Paint Operation)がペイント エフェクト(Paint Effects)ペイント(Paint)、塗り付け、またはブラー(Blur)に変わります。
ストロークを消去するには、アーティザン(Artisan)の消去(Erase)ブラシでその上をなぞるようにペイントします。消去すると、ペイントされたピクセルからカラーが除去され、最後に保存されたテクスチャが現れます。
消去するバックグラウンド テクスチャを設定するには、ストローク時に更新(Update on stroke)をオフにし、テクスチャの保存(Save Textures)をクリックします。操作を消去(Erase)に設定して塗り潰しすると、テクスチャを最後に保存されたときの状態に戻すことができます。テクスチャは絶えず保存されるので、ストローク時に更新(Update on stroke)がオンの場合、消去はできません。
テクスチャの領域をクローン(複製)し、このサンプルを同じテクスチャ、または別のテクスチャのどこかにペイントすることができます。クローンには、ダイナミックとスタティックの 2 通りの方法があります。
ダイナミック クローンでは、クローン ソースはペイントに従って移動します。次のダイナミックなクローン(DynamicClone)の例では、上の目の小さな領域がクローン ソースとして設定されています。目の下をペイントすると、上の目が徐々に再生されます。スタティックなクローン(StaticClone)の例では、瞳孔がクローンされ、スタンプされています。

サーフェスの上にブラシを重ねると、ブラシのアウトライン上に × が表示されます  。これは、クローン ソースを設定するまで、選択したアトリビュート テクスチャ上にはペイントできないことを表しています。
。これは、クローン ソースを設定するまで、選択したアトリビュート テクスチャ上にはペイントできないことを表しています。
Maya では、最後にクローン(Clone)操作を使用したときに選択したブラシ プロファイルが自動的に選択されます しかし、最後のプロファイルがカスタム ブラシであった場合、カスタム ブラシの 1 つが選択されていたことが記憶されているだけで、どのカスタム ブラシだったかは記憶されていません。ある操作に対してカスタム ブラシを変更すると、選択したカスタム ブラシ プロファイルを使ったその他の操作でも変更後のブラシが使用されます。
既定では、クローン ブラシ モード(Clone Brush Mode)はダイナミック(Dynamic)に設定されています。ダイナミック クローンでは、ペイントに従ってクローンされた領域が変化し、ストローク パスから一定の距離を保ちながら、ストロークと同時に移動します。既存のテクスチャから領域をコピーするにはこの方法が効果的です。
ストローク中にクローンの上をペイントすると、残りのストロークでは、オリジナルのペイント サンプルが使用されますが、次のストロークでは、更新されたクローン ソース ペイント サンプルが使用されます。
ペイント エフェクト(Paint Effects)の塗り付け(Smear)ブラシによる塗り付けでは、ストローク パスに沿って隣接するカラーがブレンドされます。
ペイント エフェクト(Paint Effects)のブラー(Blur)ブラシによるブラーでは、隣接するカラーのエッジのカラー値を平均化することにより、これらのエッジをぼかすことができます。
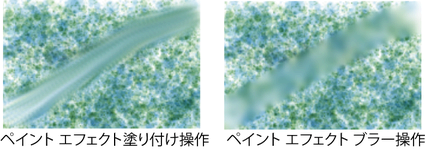
既定のペイント エフェクト(Paint Effects)の塗り付け(Smear)またはブラー(Blur)ブラシを使用するか、またはブラシ タイプ(Brush Type)が塗り付け(Smear)またはブラー(Blur)に設定されたペイント エフェクト(Paint Effects)ブラシを選択します。既定の塗り付け(Smear)またはブラー(Blur)ブラシを選択するには、ブラシのリセット(Reset Brushes)をクリックし、ペイント操作(Paint Operations)セクションでペイント エフェクト(Paint Effects)の塗り付けまたはブラーを選択します。ブラー エフェクトを調整するにはブラー強度(Blur Intensity)オプションを使用します。
消去イメージの設定(Set Erase Image)ボタンを使用して、消去後に表示される現在のペイント レイヤを設定することができます。
消去イメージの設定(Set Erase Image)の使用例
アーティザン(Artisan)ブラシやペイント エフェクト(Paint Effects)ブラシを既定のプロファイルや設定にリセットするにはブラシのリセット(Reset Brushes)をクリックします。次回、これらの操作を選択すると、既定のブラシが使用されます。
元に戻すことができるストロークの数は、プリファレンス(Preferences)ウィンドウの元に戻す(Undo)カテゴリで定義します(ウィンドウ > 設定/プリファレンス > プリファレンス(Window > Settings/Preferences > Preferences)を選択)。