By blending the tube shading and shape attributes of two preset brushes, you can create new and interesting (sometimes unexpected) effects.
For example, suppose you like the shading used for one brush, but you like the shape of another. You can blend the brushes so that the new brush uses 100% of the shading of the first brush, and 100% of the shape of the other.
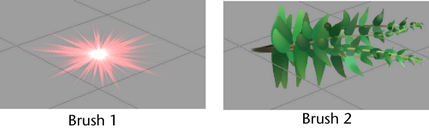
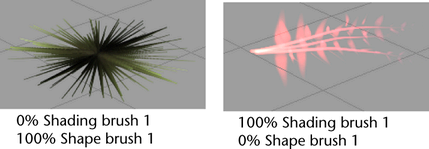
For more interesting effects, you can change the percentage of the shading and shape of each brush used in the blended brush.
To blend preset brush settings
 . The Brush Preset Blend window opens.
. The Brush Preset Blend window opens.
While the Brush Preset Blend window is open, each time you select a brush preset, its shading and shape values will be blended with the values of the template brush.
You can set hotkeys to turn brush preset blending on and off (set BrushPresetBlend, BrushPresetBlendShading, BrushPresetBlendShape, and BrushPresetReplaceShading under Paint Effects in the Hotkey editor). Press and hold the Preset Blend hotkey to turn blending on, select the preset brush and paint, then release the hotkey to turn blending off.
 Except where otherwise noted, this work is licensed under a Creative Commons Attribution-NonCommercial-ShareAlike 3.0 Unported License
Except where otherwise noted, this work is licensed under a Creative Commons Attribution-NonCommercial-ShareAlike 3.0 Unported License