To override materials and shaders on a per layer basis: method 1
 -clicking and choosing Assign Material Override from the marking menu.
-clicking and choosing Assign Material Override from the marking menu.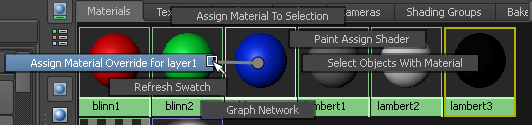
This creates a material and assignment that will override all shader assignments to objects on the current layer.
To override materials and shaders on a per layer basis: method 2
 -clicking on a layer in the Render Layer editor and selecting Overrides > Create New Material Override or Assign Existing Material Override from the menu that appears.
-clicking on a layer in the Render Layer editor and selecting Overrides > Create New Material Override or Assign Existing Material Override from the menu that appears.
You do not need to have a layer selected to use the context-sensitive menu;  -clicking an unselected layer still allows you to override its materials.
-clicking an unselected layer still allows you to override its materials.
To override materials and shaders on a per layer basis: method 3
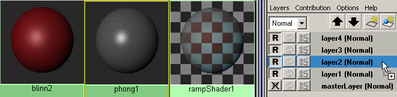
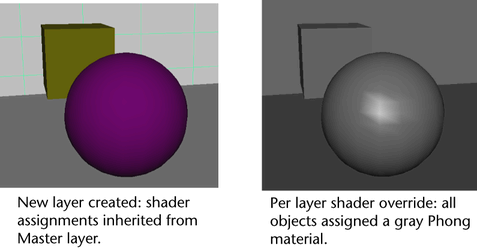
 -click on the layer, and select Overrides >Remove Material Override from the menu that appears.
-click on the layer, and select Overrides >Remove Material Override from the menu that appears.
To override layer attributes (render flags) on a per layer basis
 -clicking on a layer and choosing Attributes from the menu that appears.
-clicking on a layer and choosing Attributes from the menu that appears.
The Member Overrides section of the layer attributes appears.
To override render settings, including the renderer, on a per layer basis
 on a layer, or select Window > Rendering Editors > Render Settings.
on a layer, or select Window > Rendering Editors > Render Settings.
 -click on a setting name and choose Create Layer Override from the menu that appears.
-click on a setting name and choose Create Layer Override from the menu that appears.
The settings you can override on a per-layer basis include: Render Using, Edge Anti-Aliasing, Size Units, and Resolution Units.
When a render setting override is applied, the clapboard icon on the layer appears in color (red)  .
.
To remove a render flag override
 -click on the layer, and select Overrides >Remove Render Flag Overrides from the menu that appears.
-click on the layer, and select Overrides >Remove Render Flag Overrides from the menu that appears.
To remove a render setting override
 -click on the layer, and select Overrides > Remove Render Setting Overrides from the menu that appears.
-click on the layer, and select Overrides > Remove Render Setting Overrides from the menu that appears.
 Except where otherwise noted, this work is licensed under a Creative Commons Attribution-NonCommercial-ShareAlike 3.0 Unported License
Except where otherwise noted, this work is licensed under a Creative Commons Attribution-NonCommercial-ShareAlike 3.0 Unported License