You can use hotkeys to change some Artisan tool settings without opening the Tool Settings editor.
You can set hotkeys that display marking menus (see Use Artisan marking menus).
You can set hotkeys that select options or actions. These hotkeys are straightforward—press the key to turn an option on or off or to select an option or action.
Using the activate/deactivate pairs listed in the Hotkeys editor, you can set hotkeys that change option settings when you drag or use the arrow keys (for example the brush stamp radius or displacement). These hotkeys work by pressing the hotkey and doing one of the following:
The setting appears as part of the brush outline and changes as you drag. For example, the following brush outline appears when you use an interactive hotkey to modify the brush stamp radius.
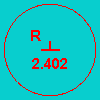
A marking menu appears when you press the hotkey and left mouse button. Select the menu item and release the left mouse button. See Use Artisan marking menus.
The following Artisan actions have hotkeys already defined in the Hotkey editor (Window > Settings/Preferences > Hotkey Editor).
In addition to the preset Artisan hotkeys, you can set additional Artisan hotkeys (under Categories > Artisan in the Hotkey Editor) to do the following:
For information on defining hotkeys, see Hotkey editor in the Basics guide.
 Except where otherwise noted, this work is licensed under a Creative Commons Attribution-NonCommercial-ShareAlike 3.0 Unported License
Except where otherwise noted, this work is licensed under a Creative Commons Attribution-NonCommercial-ShareAlike 3.0 Unported License