> 
Opens the window.
-
-
Specifies that the selected deformable objects will be bound to the entire skeleton, from the root joint on down through the
skeleton’s hierarchy, even if you have selected some joint other than the root joint. Binding the entire joint hierarchy is
the usual way to bind a character’s skin.
This is the default.
-
-
Specifies that the selected deformable objects will be bound to only the selected joints, not the entire skeleton.
-
-
Specifies that the selected deformable geometry is bound to the entire hierarchy of the selected joint or non-joint transform
node, from the top node down through the entire node hierarchy. If there are any joints in the node hierarchy, they are also
included in the bind. With this option, you can bind entire pieces of geometry to nodes like groups or locators.
Note
When using the option, you can only select joints or objects that cannot be skinned (for example, group nodes or locators—not pieces of
geometry) as the initial influences in the bind.
-
-
Specifies that joint influence is based on the skeleton’s hierarchy. This is the default.
In character setup, this method can prevent inappropriate joint influences. For example, this method can prevent a right thigh
joint from influencing nearby skin points on the left thigh.
-
-
Specifies that joint influence is based only on proximity to the skin points. When binding skin, Maya ignores the hierarchy
of the skeleton.
In character setup, this method can cause inappropriate joint influences, such as a right thigh joint influencing nearby skin
points on the left thigh.
-
-
Uses a heat diffusion technique to distribute influence weights. Initial weights are set based on each influence object inside
the mesh acting as a heat source, emitting weight values onto the surrounding mesh. Higher (hotter) weight values occur closest
to the joint, and dissipate to lower (cooler) values as you move away from the object.
The following image compares the default weights assigned for a character's left arm joint using the three different bind
methods.
Lets you determine how vertices are included within the initial interactive bind manipulators. Select from the following options:
-
-
Create the initial manipulators based on the mesh volume, so that vertices are included based on their distance from the volume
center.
-
-
Create the initial manipulators based on a given value. When you select this option, you can specify a weight threshold value in the field so that only vertices with weight values higher than that value are included in the manipulator.
-
-
When you select as the , this value lets you specify a weight threshold value to determine which vertices are included. Only vertices with default
weight values higher than this value are included in the manipulator. The default value is 0.25.
-
-
Select which shape of manipulator you want to create: or .
-
-
Sets the object to use classic linear skinning. Use this mode if you want basic smooth skin deformation effects, the same
as in previous versions of Maya. This mode allows some volume shrinking and collapse deformation effects to occur.
When a mesh is set to linear skinning, it can lose volume in areas where it is influenced by a joint that is twisting on its
axis.
-
-
Sets the object to use dual quaternion skinning. Use this method if you’re concerned with preserving volume in the mesh as
it deforms around joints that twist.
When a mesh is set to use dual quaternion skinning, volume is preserved even as it is influenced by a joint twisting on its
axis.
-
-
Sets the object to use a blend of classic linear and dual quaternion skinning, based on a per-vertex weight map that you paint.
See Blend smooth skinning methods.
-
-
Specifies the number of joints that can influence each skin point on your smooth skin geometry. Default is 5, which produces
good smooth skinning results for most characters. You can also limit the range of joint influence by specifying a .
-
-
When on, your smooth skinned geometry cannot have, at any time, a number of influences greater than that specified by .
For example, if is set to 3, and you paint or set weights for a fourth joint, one of the weights of the other three joints is set to 0 to
maintain the total number of weighted influences specified by .
This limits the redistribution of weights to a specific number of influences, and ensures that the primary joints are the
ones that receive the weights.
Note
If you turn on in the , the skin weights are not modified until you reassign them by clicking .
 Except where otherwise noted, this work is licensed under a Creative Commons Attribution-NonCommercial-ShareAlike 3.0 Unported License
Except where otherwise noted, this work is licensed under a Creative Commons Attribution-NonCommercial-ShareAlike 3.0 Unported License
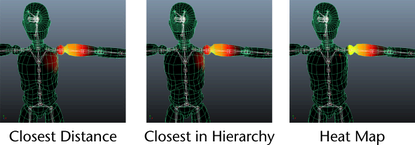
 Except where otherwise noted, this work is licensed under a Creative Commons Attribution-NonCommercial-ShareAlike 3.0 Unported License
Except where otherwise noted, this work is licensed under a Creative Commons Attribution-NonCommercial-ShareAlike 3.0 Unported License