You can select an asset in either the Outliner or Hypergraph Connections editor. Like many other nodes, asset nodes are not visible in the scene panel. In the latter window, assets appear as a node with beveled corners (for more information, see Parts of an Asset). You can view or hide the contents of the asset at any time by expanding or collapsing the asset.
If the asset you are looking for does not appear in the Hypergraph Connections editor, select an object in the scene that is encapsulated by the asset and refresh the Hypergraph.
In the Outliner you can filter your view to display only assets by selecting Show > Objects > Asset.
You can select all the assets in your scene at once by selecting Edit > Select All by Type > Assets.
For assets with no transform, you can customize Maya to select the first published node of an asset (the selection transform, the first parent, or the first child in that order) whenever any node in an asset is selected in the main scene. This is useful in complex scenes, especially with hierarchies, where you usually only want to ever select the highest level parent in the asset.
For example, in a character scene where a skeleton and its skin are placed in the same asset, an animator may have trouble selecting the skeleton behind the skin. However, if the skeleton is published as the asset’s root transform, the animator could then select the underlying skeleton just by selecting the skin.
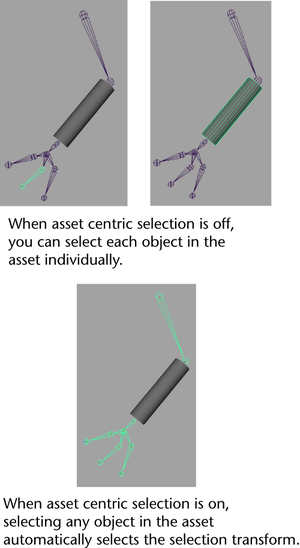
To select assets by their selection transform
 while the cursor is pointing to an object in the scene.
while the cursor is pointing to an object in the scene.
Now if you select any object in the asset in the scene panel, the object that you set as the selection transform is selected instead.
You can also turn on Asset Centric selection in the Windows > Settings/Preferences > Preferences window, in the Selection section.
Selecting selection transforms works differently if one of the transformation tools is active. In this case, Maya selects the first node with the appropriate published attributes above the selected node.
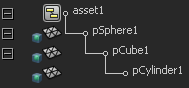
For example, in the above hierarchy, pSphere1 is published as asset1’s root node. If Asset centric selection is on and you select pCylinder1 with the Move Tool, Maya selects pCube1 if it has one or more published translation attributes. Even if pSphere1 also has published translation attributes, Maya still selects pCube1 because it is the first node with the appropriate published attribute(s) encountered by a traversal up the hierarchy.
In this case, if you select the Rotate Tool or Scale Tool and select pCylinder1, Maya selects pSphere1 because pCube1 does not have any published rotation or scale attributes.
To view an asset’s selection transform
The Root Transform field displays the current published root node. If the word None appears then the current root node is the default. You can quickly go to the root node by clicking the icon next to the Selection Transform field.
 Except where otherwise noted, this work is licensed under a Creative Commons Attribution-NonCommercial-ShareAlike 3.0 Unported License
Except where otherwise noted, this work is licensed under a Creative Commons Attribution-NonCommercial-ShareAlike 3.0 Unported License