nHair created using Paint Effects can be rendered directly using the Maya Software renderer. If you convert the Paint Effects to polygons, then you can render nHair in the mental ray and Maya Hardware renderers. (See Convert Paint Effects to polygons in Paint Effects.) Alternatively you can output just curves to another renderer, such as RenderMan.
You can render either a single frame, or render an animation by performing a batch render. For information, see the following:
To render a single frame of an nHair simulation
 button in the Status Line and do the following:
button in the Status Line and do the following:  button in the Status Line. This renders the current frame in the Render View window.
button in the Status Line. This renders the current frame in the Render View window. 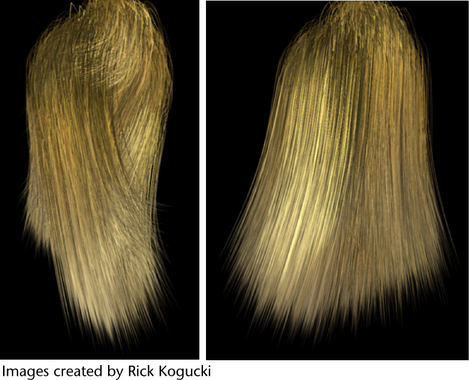
 button in the Status Line. The Render Settings window appears.
button in the Status Line. The Render Settings window appears.
Motion blurred scenes would benefit from scene nCaching to prevent simulation problems during frame sampling. See nCaching overview.
 . The Batch Render Frame window appears. Change the options if desired and click Batch Render.
. The Batch Render Frame window appears. Change the options if desired and click Batch Render.
To view your rendered animation, launch Fcheck and then open the rendered .iff file. For more information on viewing the animation, see Open a file in FCheck.
If you are performing a distributed render, or if you are splitting up the render for any reason, you should create a hair nCache. Creating an nCache lets you do distributed rendering and have the simulation match exactly.
For details, see nCaching overview.
 Except where otherwise noted, this work is licensed under a Creative Commons Attribution-NonCommercial-ShareAlike 3.0 Unported License
Except where otherwise noted, this work is licensed under a Creative Commons Attribution-NonCommercial-ShareAlike 3.0 Unported License