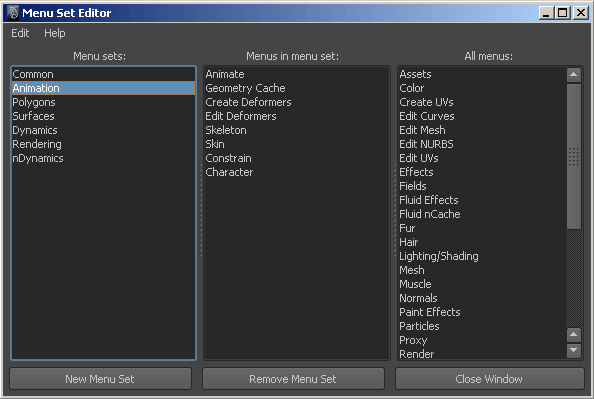
The new custom menu set appears in the Menu Set column, the Status Line drop-down list, and the Hotbox.
If the menu set you select already contains menus, they are listed in the Menus in Menu Set column.
The All Menus column of the Menu Set Editor lists all of the menus used in Maya. Any of these menus can be added to a menu set.
 -drag the menu from the All Menus column into the Menus in Menu Set column.
-drag the menu from the All Menus column into the Menus in Menu Set column.
 -click and select Add to Menu Set.
-click and select Add to Menu Set.
 -click the menu set or menu and drag it up or down in its column.
-click the menu set or menu and drag it up or down in its column.
To remove menus from a menu set
The menus already contained in the menu set are listed in the Menus in Menu Set column.
 -drag the menu from the Menus in Menu Set column to the All Menus column.
-drag the menu from the Menus in Menu Set column to the All Menus column.
 -click and select Remove from Menu Set.
-click and select Remove from Menu Set.
The menus contained in the menu set are listed in the Menus in Menu Set column.
 -click the menu set and select Remove.
-click the menu set and select Remove.
 -click and select Rename.
-click and select Rename.
To revert a default menu set to its original state
 -click and select Revert Menu Name to Default.
-click and select Revert Menu Name to Default.
To restore the default menu sets
 Except where otherwise noted, this work is licensed under a Creative Commons Attribution-NonCommercial-ShareAlike 3.0 Unported License
Except where otherwise noted, this work is licensed under a Creative Commons Attribution-NonCommercial-ShareAlike 3.0 Unported License