To open the Visor from the Trax Editor
 button.
button.
For example, if you imported a clip from another scene, you can access it through the Unused Clips tab in the Visor.
To copy a source clip in the Visor and paste it to a character in the Trax Editor
 -click the source clip you want to copy and drag it from the Visor to the desired character, track, and position.
-click the source clip you want to copy and drag it from the Visor to the desired character, track, and position.
A white box representing the clip you are inserting appears under your mouse pointer in the track view area. This white box is the same length as the source clip you are copying.
Also, if your mouse pointer is between tracks, a black line appears indicating that a new track will be created between the tracks to house the clip you are copying. For more information on adding a track to a character, group, or subcharacter, see Add tracks.
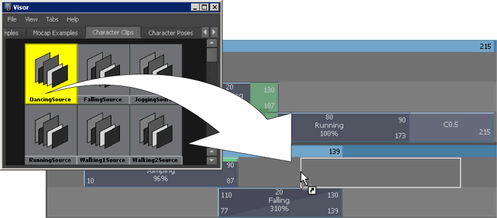
When you release the mouse button, an instance of the source clip appears at the location (track and point in Trax timeline) of the white box.
 -click the source clip you want in the Visor and select Copy from the pop-menu that appears, then
-click the source clip you want in the Visor and select Copy from the pop-menu that appears, then  -click In the track view area of Trax under the character you want and select Paste Clip.
-click In the track view area of Trax under the character you want and select Paste Clip.
An instance of the selected source clip appears under the character in the track.
If you paste the clip to a character from the same character set, then Maya creates an instance of the clip. See Duplicate clips.
If you paste the clip to a different character set, and a character map exists between the source clip’s character set and the character set you dragged the clip to, then Maya pastes the clip using the character map. See Mapping animation between characters.
Otherwise, Maya pastes the clip in the character using the By Node Name paste method. If you want to paste using a different method, such as By Attribute Name, then select the desired method in the Paste Clip Options window (Edit > Paste >  ).
).
To import clips from your disk to the Visor
To export clips from Visor to your disk
 -click a clip or a group of selected clips and select Export from the pop-up menu that appears.
-click a clip or a group of selected clips and select Export from the pop-up menu that appears.
The clips you selected in the Visor are placed in a .ma or .mb file and are exported to the directory and folder on your disk you specified.
To copy clips from your disk to your scene
 Except where otherwise noted, this work is licensed under a Creative Commons Attribution-NonCommercial-ShareAlike 3.0 Unported License
Except where otherwise noted, this work is licensed under a Creative Commons Attribution-NonCommercial-ShareAlike 3.0 Unported License