The falloff is the area surrounding the soft selected components in which a tool’s effect gradually weakens. As the falloff increases the effect of a transformation decreases. Falloff is represented by a color gradient.
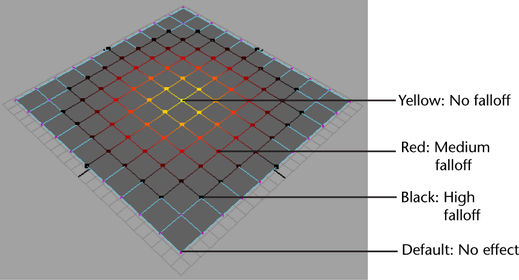
The color gradient appears on vertices and edges regardless of your current component selection mode.
You can adjust the size of the Falloff Radius in a number of ways.
To adjust the Falloff Radius relative to its current size, press b while dragging the mouse left or right. The cursor changes to a circle representing the size of the falloff area starting at the current Falloff Radius. Relative resize is useful when you are making multiple small adjustments to your model.
To adjust the Falloff Radius starting from an absolute size of 0, press b +  left or right. The cursor changes to a circle representing the size of the falloff area starting at 0. Absolute resize is
useful when you are first starting to make Soft Selection transformations or when you have lost track of the size of the Falloff Radius.
left or right. The cursor changes to a circle representing the size of the falloff area starting at 0. Absolute resize is
useful when you are first starting to make Soft Selection transformations or when you have lost track of the size of the Falloff Radius.
You can also adjust the Falloff Radius in the Tool Settings editor.
You can modify the shape of the falloff using the Falloff curve. The shape of the curve indicates the shape of the falloff around the selected components. You can add additional points to the curve by clicking on the graph and you can modify the position of existing points by dragging them with the mouse.
You can also use the provided Curve Presets to quickly set the Falloff Curve to a number of frequently used shapes.

Below is a list of the Curve Presets and the resulting effect on a plane when a single vertex is translated on the Y axis.
You can also save your own custom falloff preset so you can reuse it at any time.
You can change the colors Maya uses to display a weighted falloff’s color feedback with the Falloff color option. This is useful if the default colors are hard to see against your mesh’s texture or shader. By default, Maya uses a ramp from black to red to yellow.
To change the color of the falloff area
You can also turn off the colors by turning off Viewport color in the Soft SelectionTool Settings editor.
 Except where otherwise noted, this work is licensed under a Creative Commons Attribution-NonCommercial-ShareAlike 3.0 Unported License
Except where otherwise noted, this work is licensed under a Creative Commons Attribution-NonCommercial-ShareAlike 3.0 Unported License