The Curves menu items process entire animation curves.
Animation curves are extrapolated outside the first and last keys of the curve. Curves before the first key and after the last key will be flat (no change in value over time) unless you set the pre and post infinity controls to anything other than constant. You can use these options to automatically generate specific types of repeating animation.
When on, only selected curves display in the graph view area and all other curves are hidden.
For example, to focus on only the Translate Y curves of several objects at once, select either the Translate Y curves in the graph view or the Translate Y channels in the Channel Box, then enable Isolate Curve. All other curves are hidden and you can easily edit the Translate Y curves alone.
This operation calculates a new animation curve for an attribute using the input nodes that contribute to its properties. This is different from the Edit > Keys > Bake Simulation operation. This operation is useful when you want to:
To create animation curves from these animation types, you will need to perform Edit > Keys > Bake Simulation.
Specifies what keys are baked.
Specifies the frequency with which Maya will evaluate the animation and generate keys. Increasing this value decreases how often Maya sets keys for the animation. Decreasing has the opposite effect.
The Sample By value is based on the Time Unit setting. It represents the frequency with which Maya will analyze the object’s animation and generate a key. A value of 1 creates a key at each time unit. Greater values decrease the frequency of generated keys, and smaller values increase the frequency.
This is on by default. This option preserves the keys that are outside the baked time range and only applies to directly connected animation curves.
When turned on, bake simulation does not remove keys that are outside the bake range.
When turned off, only the keys created within the specified time range during the bake will be present on the animation curve after the operation.
Mute appears under the current animation channel’s name in the outliner and the muted animation curve appears as a dotted line in the graph view. See also Mute channels.
Unmutes the selected (muted) channel. See also Mute channels.
Templates the selected animation channel in the outliner and its corresponding animation curve in the graph view.
When an animation channel is templated, its keys continue to contribute to its object’s overall animation, but its curve and keys in the graph view are no longer selectable. Also, a small icon appears beside the templated channel in the outliner, and the templated channel curve appears gray in the graph view.
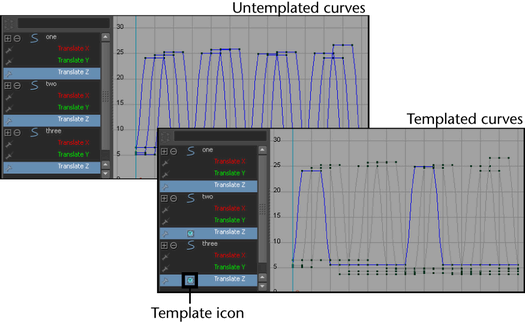
Templating animation channels and their curves is useful when you have several overlapping animation curves with many keys, and you want to edit only one curve, but you need to be able to see all the other curves in the graph view.
Pins the selected channel so that its curve displays in the graph area regardless of what is selected. See also Pinning channels.
This menu lets you change the rotation interpolation type of existing curves.
You can change the rotation interpolation type only on rotation channels that have keyframes on all three channels (rotateX, rotateY, rotateZ). In addition, because the rotateX, rotateY and rotateZ channels always share the same interpolation type, changing interpolation for a single channel such as rotateX, will automatically change rotateY and rotateZ as well.
For more information on rotation interpolation, see Animated rotation in Maya.
Calculates the rotation using three separate angles representing rotations about the X, Y, and Z axes, and an order or rotation. In this mode, the curves that define the rotation for a given node are represented in Euler-angles, interpolation is performed on each curve independently in Euler space, and keyframes may occur at your discretion—they are not synchronized with the other sibling rotation curves at the node. You can also animate a single rotation ordinate. This is the default setting.
Creates curves that have keyframes on sibling curves locked together but with interpolation between keyframes performed in Euler-space.
It’s useful to keep rotation keyframes synchronized because rotation is a composition of the three separate rotate values. Deleting just one key on a curve can have a dramatic and unexpected effect on the interpolation.
Use this operation to remove keys that are not necessary to describe the shape of an animation curve. Excess keys may accumulate on an animation curve as a result of adding keys manually or performing operations such as Bake Channel. You may need to remove keys from an animation curve to reduce the graph complexity and provide larger spans for adjusting curve tangents.
Resampling creates a periodic frame rate by placing keys at uniform intervals.
To resample a curve, you select a sampling filter, which is an algorithm defining how the keys in the curve are resampled. Tangent and curve values are ignored. The filter converts animation curves with keys at either uniform or non-uniform intervals to curves with keys at a uniform interval that you specify.
Takes a snapshot of your curve. Use Swap Buffer Curve to switch between your curve snapshot and the current curve. See also View curves while editing.
Takes a snapshot of a referenced animation curve. Use Swap Buffer Curve to switch between your 'buffer' referenced curve and the current referenced curve. See also Edit animation curves from referenced files.
Toggles between the original curve (the buffer curve snapshot or the referenced curve snapshot) and the current, edited curve. Lets you view and play both the curves animations. See also View curves while editing and Edit animation curves in referenced files.
Weighted tangents represent the amount of influence a tangent’s length has on an animation curve segment. By turning on Free Tangent Weight (see Free Tangent Weight), it is possible to simultaneously edit the influence and angle of the tangent quickly and intuitively. Users of desktop illustration packages will recognize the familiar Bezier-style behavior when in this mode.
Tangent weights are represented by the length of the tangent handle, and editable tangent weights are manipulated by dragging the handle’s length.
Tangents of weighted animation curves have not only an angle but also a weight. The higher the weight of a tangent, the more influence it has on the shape of the curve segment compared with the tangent at the other end of the curve segment.
 Except where otherwise noted, this work is licensed under a Creative Commons Attribution-NonCommercial-ShareAlike 3.0 Unported License
Except where otherwise noted, this work is licensed under a Creative Commons Attribution-NonCommercial-ShareAlike 3.0 Unported License