You can modify an asset’s template file to change the asset interface. These changes can be seen in Maya when the asset View Mode is set to Use Template and the View Name is set to None.
The following image shows the Attribute Editor for an asset with a basic, default template assigned. The asset’s template has not yet been edited.
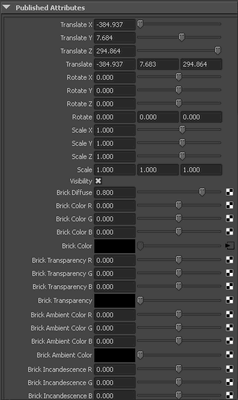
You can edit an asset template file in the XML editor of your choice. (Refer to Parts of an asset template and Template file format for detailed information about template files.) The following image shows the Attribute Editor for the same asset after some simple modifications to its template file.
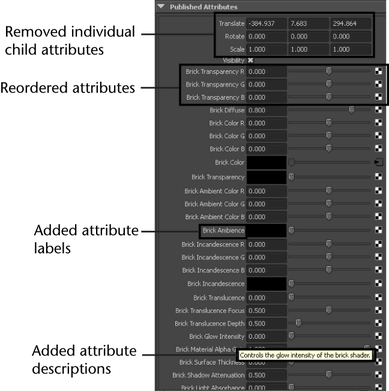
To open a template file for editing
By default, the XML template files you create are saved in the assets sub-directory of your current project.
Each time you edit a template file in an external editor, you must reload the template in Maya in order to see your changes. See Reload an asset template.
To rename published attribute names in the template
To change the display names for an asset
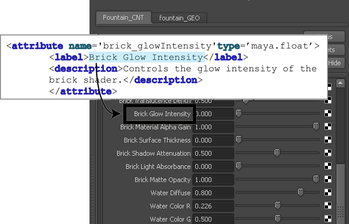
Unlike the attribute names, the <label> elements can contain spaces, special characters, and multibyte characters.
To reorder published attribute names
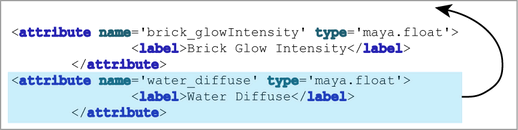
Ensure that you don’t paste the selected attribute element inside another attribute element, as this structure will not validate.
To remove published attribute names from the template
To change the tooltips that display over published names in the Attribute Editor
The text within <description> tags can be localized. See Localize the asset user interface.
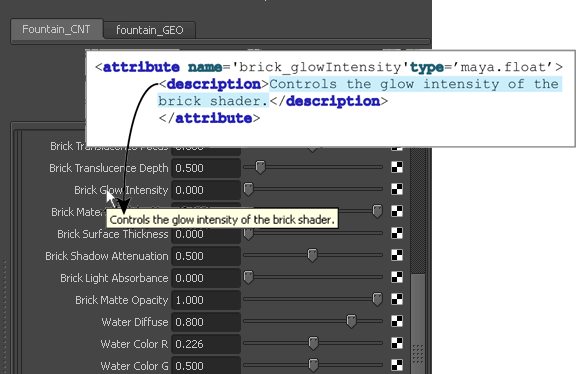
 Except where otherwise noted, this work is licensed under a Creative Commons Attribution-NonCommercial-ShareAlike 3.0 Unported License
Except where otherwise noted, this work is licensed under a Creative Commons Attribution-NonCommercial-ShareAlike 3.0 Unported License