The Create Adobe® Illustrator® Object menu item allows you to create 3D animated models from 2D vector data by loading Adobe® Illustrator® paths into Maya as curves or to generate polygonal surfaces from the Adobe Illustrator file.
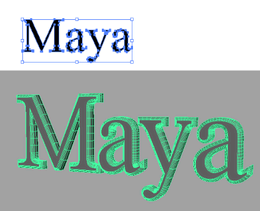
You can reload the file if you make changes to it. You can also edit the path to the Adobe Illustrator file in the Attribute Editor after you create the object, and history and bevel information is automatically applied.
To use this feature, make sure the following conditions apply:
To create an Adobe Illustrator Object
To update the Adobe Illustrator Object
You can choose to import the Adobe Illustrator object as curves or generate polygonal surfaces (bevel).
The standard Bevel Plus options are available within the Adobe Illustrator Object options (see Surfaces > Bevel Plus for a description of the options).
Once you have imported the Adobe Illustrator object, there is a Tolerance attribute in the Attribute Editor’s illustratorforBevel tab that can help fixing beveling problems. See Where curve changes direction, the bevel is not correct.
Maya may not know which curves are on the inside and which are on the outside and your bevel results will be incorrect. In this case, you must open the file in Adobe Illustrator and add some more curve information to the file.
Here are two possible Adobe Illustrator workflows that may help to correct any problems with incorrect beveling in Maya.
When you reload the file within Maya, the letters or curves should all appear correctly.
 Except where otherwise noted, this work is licensed under a Creative Commons Attribution-NonCommercial-ShareAlike 3.0 Unported License
Except where otherwise noted, this work is licensed under a Creative Commons Attribution-NonCommercial-ShareAlike 3.0 Unported License