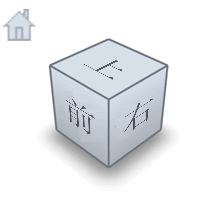
“ViewCube” 是屏幕上的一个 3D 导航元素,它可以:
是屏幕上的一个 3D 导航元素,它可以:
“ViewCube”显示为场景视图右上角的一个立方体,并对其各个面进行标记以指示与 3D 场景相关的摄影机视图。
Maya 中的默认摄影机视图是“透视”(Perspective)视图,这是使用透视投影的标准四分之三视图。调整摄影机视图时,“ViewCube”将更新以反映摄影机相对于 3D 场景的当前方向。
单击立方体的特定面将自动调整摄影机的视图,以使其与该面匹配。在视图之间进行过渡的过程中,查看摄影机实时设置动画,以便您可以查看摄影机的方向如何相对于 3D 场景进行更改。单击“ViewCube”的边或角可将摄影机视图调整到面视图之间的位置。单击“主页”(Home)图标可将摄影机的位置重置为默认的透视视图。

通过单击各个立方体元素总共可获得 26 个标准视图(6 个面视图、8 个角视图和 12 个边视图)。
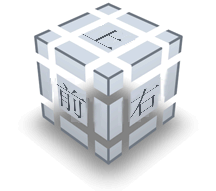
也可拖动“ViewCube”并将其与不同位置对齐,而不是与提供许多其他查看选项的固定视图对齐。执行该操作时,将使用虚线样式绘制“ViewCube”轮廓。
在场景视图中,默认启用“ViewCube”。可以禁用“ViewCube”和编辑“ViewCube”的选项,方法是选择窗口 > 设置/首选项 > 首选项(Window > Settings/Preferences > Preferences),然后选择“ViewCube”类别。
当将鼠标指针置于“ViewCube”上时,立方体区域将亮显。立方体的亮显区域(面、角和边)指示在您单击鼠标时将选择的视图。
摄影机将返回到其默认位置。也就是说,单击正交视图(前、顶和侧)中的“主页”(Home)按钮可将视图重置为其默认的摄影机位置。单击“透视”(Perspective)视图中的“主页”(Home)按钮可将摄影机的位置重置为使用透视投影的四分之三视图。
在正交视图中查看场景时,“ViewCube”周围的四个小箭头用于将摄影机旋转到相邻的正交视图。
例如,在前视图中查看场景时,单击“ViewCube”右侧的箭头可更改正交视图,以便从右侧查看场景。
在正交视图中查看场景时,两个弧形曲线箭头显示在“ViewCube”附近来控制场景视图的顺时针和逆时针旋转(侧滚)。
场景视图将相对于您如何翻滚“ViewCube”来进行翻滚。在您拖动鼠标以翻滚“ViewCube”时,它会尝试捕捉到最近的预定义视图。
通过选择窗口 > 设置/首选项 > 首选项(Window > Settings/Preferences > Preferences),然后禁用“捕捉到最近视图”(Snap to closest view)选项,可以禁用该捕捉行为选项。
可以使用“ViewCube”首选项编辑器控制“ViewCube”是否显示在场景视图中。