创建约束后,Maya 会创建为约束类型命名的约束。例如,rigidNailConstraint1 是提供给“钉子”(Nail)约束的默认名称。若要在“属性编辑器”(Attribute Editor)中调整约束的属性,必须首先在“大纲视图”(Outliner)中选择约束,或者在工作区中选择约束图标。

可以调整所有刚体约束的初始位置。只能调整“铰链”(Hinge)约束和“屏障”(Barrier)约束的初始方向。
可以更改约束类型,或者在创建约束之后禁用或启用约束。在更改约束类型之前,请注意下列问题:
假定在两个对象之间创建一个钉约束。按如下方式对钉进行定位。小方形表示钉的位置。
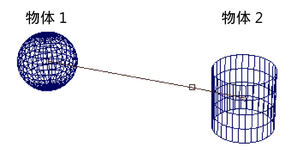
创建钉约束之前,首先选择了球体,然后选择了圆柱体。因此,在“相对于”(Relative To)属性的上下文中,球体是“体 1”(Body 1),而圆柱体是“体 2”(Body 2)。
然后在与约束线图标垂直的方向上设置圆柱体移动的动画。该约束会强制球体围绕圆柱体摆动。如果为多个帧禁用“约束”(Constrain),那么该球体就不再受圆柱体的约束。该球体会使用先前由该约束应用到它的力在它自己的方向上移动。
如果在以后某个帧中再次启用“约束”(Constrain),那么会再次将该球体绑定到圆柱体。可以通过设定“相对于”(Relative To)属性,设定钉的位置和方向。该操作会影响对象与彼此的移动交互的方式。