尽管该步骤是可选的,但使用渲染过程贡献贴图可以更精细地控制灯光和对象及其过程关系。例如,可以使用过程贡献贴图为由特定灯光照明的特定对象轻松创建漫反射过程。
有关可用过程列表,以及当前由多重渲染过程工作流支持的着色器列表,请参见多重渲染过程。
在该场景 (KitchenSinkModel.ma) 中,有一个名为 KitchenSink 的渲染层,其中包含两个对象(一个水槽和一个碗)以及一盏灯。会将一个“Phong”着色器应用于水槽,并会将一个“Lambert”着色器应用于碗。


 按钮,以创建新的渲染过程。将显示“创建渲染过程”(Create Render Passes)窗口。
按钮,以创建新的渲染过程。将显示“创建渲染过程”(Create Render Passes)窗口。

 按钮以创建新的渲染过程。将显示“创建渲染过程”(Create Render Passes)窗口。选择“漫反射”(Diffuse)渲染过程,在“过程前缀”(Pass Prefix)字段中输入 Bowl,然后单击“创建并关闭”(Create and Close)。BowlDiffuse 过程将显示在“场景过程”区域中。
按钮以创建新的渲染过程。将显示“创建渲染过程”(Create Render Passes)窗口。选择“漫反射”(Diffuse)渲染过程,在“过程前缀”(Pass Prefix)字段中输入 Bowl,然后单击“创建并关闭”(Create and Close)。BowlDiffuse 过程将显示在“场景过程”区域中。
 使用箭头按钮将这些过程移动到“关联的过程”(Associated Passes)区域。
使用箭头按钮将这些过程移动到“关联的过程”(Associated Passes)区域。
 使用箭头按钮将 SinkDiffuseNoShadow、SinkReflection、SinkShadow 和 SinkSpecular 过程移动到“贡献贴图所使用的过程”(Passes Used by Contribution Map)区域中。
使用箭头按钮将 SinkDiffuseNoShadow、SinkReflection、SinkShadow 和 SinkSpecular 过程移动到“贡献贴图所使用的过程”(Passes Used by Contribution Map)区域中。
默认情况下,会将渲染图像保存到项目文件的 images\tmp 目录下的子目录 <RenderLayer>\<camera>\<RenderPass> 中。图像文件名 <scene>.iff 用于每个渲染图像。
可能会需要为渲染图像自定义子目录和文件名。例如,可能不需要为每个层和摄影机创建文件夹。使用“文件名前缀”(File name prefix)属性中提供的标记,该属性位于“渲染设置: 公用”选项卡中的“文件输出”(File Output)区域下。然后使用分隔符(如“_”或“-”)结合它们。
例如,可能需要使用 <Scene>_<RenderLayer>_<RenderPass> 标记为图像创建文件名。在该示例工作流中,会产生下列图像:






如果场景中包含许多渲染过程,则可能需要将它们分组到渲染过程集中。可以在创建渲染过程的同时,使用“创建渲染过程”(Create Render Passes)窗口创建渲染过程集。
 按钮。在 renderPassSet“属性编辑器”(Attribute Editor)中,输入渲染过程集的名称,如“照明”。
按钮。在 renderPassSet“属性编辑器”(Attribute Editor)中,输入渲染过程集的名称,如“照明”。
 按钮将该渲染过程集移动到“关联的过程”(Associated Passes)区域。
按钮将该渲染过程集移动到“关联的过程”(Associated Passes)区域。 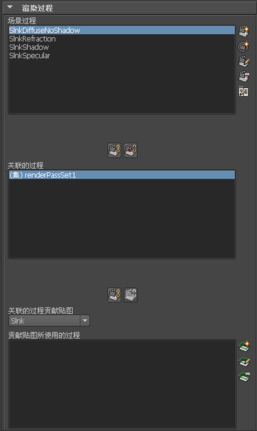
 按钮。将显示“关系编辑器”(Relationship Editor)窗口,且可以看到照明过程自动与同时创建的所有过程相关联。
按钮。将显示“关系编辑器”(Relationship Editor)窗口,且可以看到照明过程自动与同时创建的所有过程相关联。 