パス カーブに沿ってプロファイル カーブをスイープし、サーフェスを作成します。
サーフェス > 押し出し(Surfaces > Extrude) > 
スタイル(Style)をチューブ(Tube)に設定した場合だけ、ピボット(Pivot)オプションを指定できます。また、結果の位置(Result Position)をパス(At Path)に設定した場合は、プロファイル カーブを選択し、それをパス カーブ上のピボット ポイントの位置に配置できます。
最近接終点(Closest End Point)を選択した場合は、プロファイル カーブのバウンディング ボックスの中心に最も近いパス カーブの終点がピボット ポイントとして使用されます。複数のプロファイル カーブがある場合は、この終点がすべてのカーブのピボット ポイントとして使用されます。複数の押し出しをすると、各プロファイル カーブはパスからオフセットされた状態で押し出されます。
コンポーネント(Component)を選択した場合は、個々のプロファイル カーブのピボット ポイントを使用してプロファイル カーブが押し出されます。押し出しは各プロファイル カーブのコンポーネントに沿って行われます。
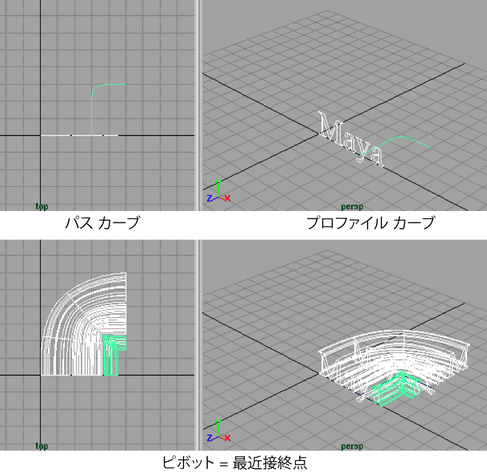
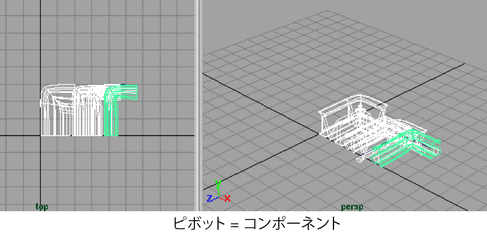
次の例では、結果の位置(Result Position)オプションがプロファイル(At Profile)に設定され、方向(Orientation)がプロファイル法線(Profile Normal)に設定されています。この場合、パス カーブがプロファイル カーブと合うように移動または回転します。これが既定の設定です。
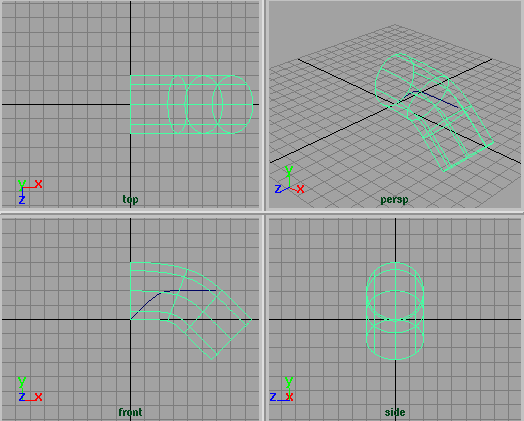
次の例では、結果の位置(Result Position)オプションがパス(At Path)に設定され、方向(Orientation)オプションがパス方向(Path Direction)に設定されています。

次の例では、結果の位置(Result Position)オプションがプロファイル(At Profile)に設定され、方向(Orientation)がプロファイル法線(Profile Normal)に設定されています。この場合、プロファイル カーブがパス カーブと合うように移動または回転します。

全体(Complete)を選択すると、パス全体に沿ってプロファイルを押し出します。
部分(Partial)を選択すると、パスの一部に沿ってプロファイルの一部だけを押し出します。コンストラクション ヒストリをオンに設定していると、subCurve ノードが作成され、押し出されたサーフェスを編集して変更できるようになります。詳細については、マニピュレータによる押し出されたサーフェスの編集を参照してください。
プロファイル カーブ/パス カーブ(Profile Curve/Path Curve)フィールドでは、入力カーブとその情報を参照できます。入力カーブを選択するには、フィールドの横の矢印をクリックします。タブをクリックし、そのアトリビュート エディタ(Attribute Editors)を開きます。