3D ペイント ツールを使用して、3D 空間でペイントできます。詳細については、3D オブジェクトにテクスチャをペイントするを参照してください。
ここでは、ツール設定(Tool Settings)エディタでの 3D ペイント ツールの設定について説明します。
ブラシ プロファイル(またはシェイプ)を定義するには、このセクションの設定を使用します。
ペイント操作(Paint Operation)がペイント(Paint)、消去(Erase)、またはクローン(Clone)である場合に使用するアーティザン(Artisan)ブラシ プロファイルを選択します。アーティザン プロファイルは、グレースケール イメージにより定義されます。mayapath/Maya/Contents/brushShapes (Mac OS X)または mayapath/brushShapes (Windows および Linux)ディレクトリでは、以下の 4 つの共通ブラシを含め、40 の定義済みブラシから選択できます。
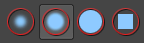
Maya がサポートする任意のファイル フォーマットを使用して、独自のシェイプを作成することもできます。Maya では、イメージの輝度の値を使用し、そのイメージのサイズを 256x256 に設定します。
イメージを選択するには、参照(Browse)ボタンをクリックし、シェイプを選択して、開く(Open)をクリックします。ペイント時に目的の効果を得るにはスタンプ間隔(Stamp Spacing)を調整します。
最後に開いていたイメージを選択するには、参照(Browse)ボタンの左側にあるアイコンをクリックします。brushShapes ディレクトリに格納されている、Maya に付属のイメージ ファイルを選択すると、このアイコンがそのイメージのシェイプに変わります。

ペイント操作(Paint Operation)がペイント(Paint)、塗り付け(Smear)、またはブラー(Blur)であるときに、ペイントに使用するペイント エフェクト(Paint Effects)ブラシを選択します。ペイント エフェクト ブラシはアトリビュート設定を組み合わせることにより定義されるもので、ペンやパステル、油彩、鉛筆などシンプルなブラシにすることもできますし、花や羽毛、ヘア、火など、最終的な外観が得られるまでの成長をシミュレートすることもできます。

最後に選択されたペイント エフェクトブラシを選択するには最後に使ったブラシ(Last Brush)ボタンをクリックします。最後に選択されていたプリセット ブラシに定義されたブラシ タイプ(Brush Type)に応じて、ペイント操作(Paint Operation)がペイント(Paint)、塗り付け(Smear)、またはブラー(Blur)に変わります。

選択したブラシのペイント エフェクト ブラシ設定(Paint Effects Brush Settings)ウィンドウを開くには、テンプレート ブラシの編集(Edit Template Brush)ボタンをクリックします。これらの設定に対する変更はすべて、次回行われるペイント エフェクト ストロークに適用されます。

ペイント エフェクトブラシを選択するためにバイザー(Visor)を開くには、ブラシを取得(Get Brush)ボタンをクリックします。ブラシを選択すると、プリセット ブラシに定義されたブラシ タイプ(Brush Type)に応じて、 ペイント操作(Paint Operation)がペイント(Paint)、塗り付け(Smear)、またはブラー(Blur)に変わります。(3D ペイント(3D Paint)では、ペイント エフェクトの消去(Paint Effects Erase)はサポートされていません)。
ブラシのカラーや不透明度を定義するには、このセクションの設定を使用します。
カラーボックスをクリックして、カラー チューザ(Color Chooser)を開き、ペイントに使用するカラーを選択します。ペイント エフェクト(Paint Effects)ブラシを選択した場合、このカラーはペイント エフェクト(Paint Effects)のカラー 1 (Color 1)設定を表します。カラー チューザ(Color Chooser)の使用の詳細については、カラー チューザ(Color Chooser)を参照してください。0 から 1 の範囲でカラー値を変更するにはカラー(Color)値スライダを使用します。
次のアーティザン ブラシ操作の 1 つを選択します。Maya では、その操作に対して最後に選択されたアーティザン ブラシ プロファイルが使用されます。しかし、最後のプロファイルがカスタム プロファイルであった場合、カスタム ブラシの 1 つが選択されていたことが記憶されているだけで、どのカスタム ブラシだったかは記憶されていません。つまり、ある操作に対してカスタム ブラシを変更すると、選択したカスタム ブラシ プロファイルを使ったその他の操作でも変更後のブラシが使用されます。
ペイント済みピクセルからカラーを除去し、最後に保存されたテクスチャを表示します。消去するバックグラウンド テクスチャを設定するには、ストローク時に更新(Update on stroke)をオフにし、テクスチャの保存(Save Textures)ボタンをクリックします。操作を消去に設定して塗り潰しすると、テクスチャを最後に保存されたときの状態に戻すことができます。詳細については、ペイントの消去(Erase paint)を参照してください。
すでにサーフェスに適用されているペイントのサンプルをクローンします。その後、同じサーフェスや、別のサーフェスにこのサンプルをペイントすることができます。クローンに設定されている操作を使って塗り潰しすることはできません。詳細については、ペイントのクローン(Clone paint)を参照してください。

次のペイント エフェクト ブラシ操作の 1 つを選択します。バイザーまたはシェルフからペイント エフェクトブラシを選択すると、3D ペイント ツールにより、このブラシのブラシ タイプ(Brush Type)設定に対応した操作が設定されます( 3D ペイント ツールでは、消去ブラシ タイプのブラシはサポートされていません)。
3D ペイント ツールは、その操作に対して最後に選択されたペイント エフェクト ブラシを使用します。直前にペイント ブラシが選択されていなかった場合、その操作に対する既定のペイント エフェクト ブラシが使用されます。
ブラシのアトリビュートによって定義されたシェイプがすべてのブラシ タイプで使用されます。たとえば、チューブ付きのブラー(Blur)ブラシを使用してストロークをペイントした場合、ブラーブラシのストローク パスではなく、チューブのシェイプに沿ってぼかしが適用されます。
ファイル テクスチャ(File Textures)セクション
アトリビュートをモデルに直接ペイントする場合、モデルを構成するサーフェスには、アトリビュートとしてモデルに割り当てられたファイル テクスチャが必要です。ファイル テクスチャを作成し、このセクションで選択したサーフェスに割り当てることもできますし、ハイパーシェード(Hypershade)でこの操作を行うこともできます。
ペイントに使用するマテリアル アトリビュートを選択します。マテリアル タイプによって、使用可能なアトリビュートは異なります。たとえば、Lambert マテリアルではスペキュラ カラー(Specular Color)は使用できません。その他のアトリビュートをペイントするには、使用可能なアトリビュートを持つモデルにマテリアルを割り当てます。これらのアトリビュートの詳細については、共通のサーフェス マテリアル アトリビュートを参照してください。次の RGB アトリビュートおよび単一チャネル アトリビュートから選択できます。
ファイル テクスチャを割り当てるには、ペイントするアトリビュートを選択してから、このボタンをクリックします。
ファイル テクスチャの割り当て/編集(Assign/Edit File Textures)ウィンドウが表示され、サイズ(Size X)、サイズ Y (Size Y)、アスペクト比の維持(Keep Aspect Ratio)、イメージ フォーマット(Image Format)、アンチエイリ アシング(Anti-alias)、バックグラウンド モード(Background Mode)、バックグラウンド カラー(Background Color)、テクスチャ継ぎ目の塗り潰し(Fill Texture Seams)、バー チャル プレーン使用ベイク処理(Bake Using Virtual Plane)、透明度のベイク処理(Bake Transparency)など、ハイパーシェードのファイル テクスチャに変換オプション(Convert to File Texture Options)ウィンドウにあるオプションと類似したオプションが表示されます。
これらのオプションの説明については、編集 > ファイル テクスチャに変換(Edit > Convert to File Texture)を参照してください。