In the Trax Editor, geometry cache nodes are represented by geometrycache clips. With these cache clips, you can clearly view the relationships between your geometry caches and edit your cached deformations in a nonlinear manner. This allows you to visually manage and manipulate all your objects’ geometry caches at the same time.
All the selected object’s geometry cache nodes are loaded into the Trax Editor as cache clips. Each clip is placed on its own track, and all your object’s cache clips are grouped under your object’s Shape node.

To select your geometry cache clip’s object from Trax
 -click the cache clip and choose Select Geometry from the context-sensitive menu that appears.
-click the cache clip and choose Select Geometry from the context-sensitive menu that appears.
To move multiple geometry cache clips in time
 -
- the geometry cache clips you want to move.
the geometry cache clips you want to move.
The cache clip manipulator appears.
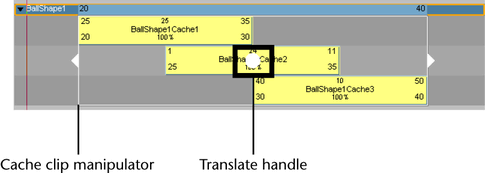
The selected geometry cache clips move forward or backward in time, changing their Start Frame values.
To move all of an object’s geometry cache clips in time

All your object’s geometry cache clips move forward or backward in time, changing the Start Frame of all your object’s cache clips.
To rename geometry cache clips
 .
.
The name of the geometry cache clip, and its corresponding cache node, change to the new name you typed.
Enable or disable geometry cache clips
To enable or disable individual geometry cache clips
 -click the selected cache clip. In the menu that appears, turn on Enable Clip to make your cache clip active or turn off Enable Clip to make your cache clip inactive.
-click the selected cache clip. In the menu that appears, turn on Enable Clip to make your cache clip active or turn off Enable Clip to make your cache clip inactive.

To enable or disable all of an object’s geometry cache clips
Lock, solo, or mute geometry cache tracks
To lock a geometry cache track
All the current object’s geometry caches appear as clips in the track view.
 to the left of the geometry cache track you want to lock.
to the left of the geometry cache track you want to lock.
The Lock button freezes the geometry cache track. When a track is locked, you can not edit its cache clips, but its cached deformations are present during playback. You can lock geometry cache tracks so that you do not accidentally modify their cache clips.
To solo a geometry cache track
All the current object’s geometry caches appear as clips in the track view.
 to the left of the geometry cache track you want to solo.
to the left of the geometry cache track you want to solo.
The Solo button isolates the geometry cache clips on the selected track so that they are the only caches used during playback. Soloing is useful when you want to isolate and review the effect of a specific geometry cache track on your object.
To mute a geometry cache track
All the current object’s geometry caches appear as clips in the track view.
 to the left of the geometry cache track you want to mute.
to the left of the geometry cache track you want to mute.
The Mute button disables the cached deformations of the selected track. Muting is useful when you want to view your object’s deformations without the effect of a specific geometry cache track.
You can scale geometry cache clips to speed up or slow down your object’s cached deformations.
Scaling down (<100% of the original cache clip length) a cache clip compresses the deformations in the cache clip so that the resulting deformations appear faster or sped up. Scaling up (>100% original cache clip length) a cache clip stretches the cache clip’s deformations so that the resulting deformations appear to be slower.
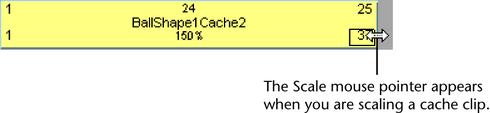
 .
. 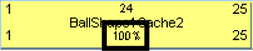
See Scale.
To scale multiple geometry cache clips at a time
 -select the geometry cache clips you want to scale.
-select the geometry cache clips you want to scale.
The cache clip manipulator appears.
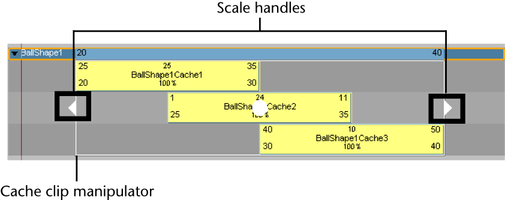
You can cycle geometry cache clips to repeat the deformations contained in your cache clips. You can create cycles before or after a cache clip, and they can be whole or partial cycles.
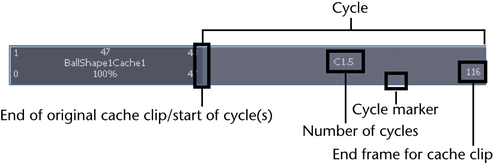
The end of the original cache clip, and the beginning of the first cycle, is marked by a small vertical line. The end of each cycle sequence for a cache clip is marked by a small cycle tick or marker.
Cycles are represented by the letter C and appear a lighter blue than the rest of the cache clip.
 -drag the lower corner clip hotspots of your cache clip to create a cycle before (pre-cycle) or after (post-cycle) your cache
clip.
-drag the lower corner clip hotspots of your cache clip to create a cycle before (pre-cycle) or after (post-cycle) your cache
clip.
The Cycle mouse pointer appears when you are creating a cycle for a cache clip.

See Pre Cycle/Post Cycle.

To edit the number of cycles for a geometry cache clip
 .
. 
For example, if the cycled part of your cache clip appears after the main cache clip and its number of cycles is 2, then the deformations in the main cache clip are repeated twice after the main part of the cache clip.
You can hold geometry cache clips to freeze the last deformations in cache clips for a fixed period of time.
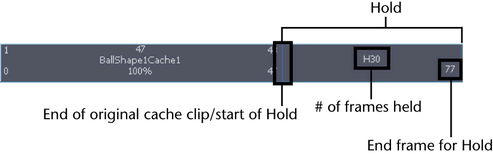
A hold is a part or an extension of a cache clip where the last deformation is held for a specified period of time. Holds are represented by the letter H and appear a lighter blue than the rest of the clip.
 -drag the upper corner clip hotspot to create a hold after your cache clip.
-drag the upper corner clip hotspot to create a hold after your cache clip. 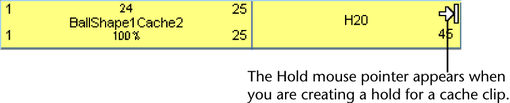
See Hold.
You can trim geometry cache clips to omit segments of deformation from the beginnings or ends of your cache clips. This changes a cache clip’s Source In and Source Out times. Trimming your cache clips does not affect their associated cache files on disk. The segments that you omit from a cache clip using Trim are not deleted, and can be reinstated if the cache clip’s original length is restored.

 -click the cache clip and select Trim Before or Trim After from the context-sensitive menu that appears, or in the Trax menu bar select Edit > Trim Before or Edit > Trim After.
-click the cache clip and select Trim Before or Trim After from the context-sensitive menu that appears, or in the Trax menu bar select Edit > Trim Before or Edit > Trim After. 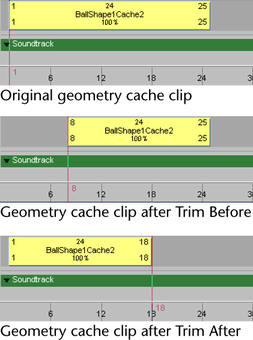
If you selected Trim before, the part of the cache clip that comes before the Trax current time indicator is removed from your cache clip. If you selected Trim After, the part of the cache clip that comes after the Trax current time indicator is removed from your cache clip. See Trim Before and Trim After.
 .
. 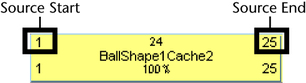
If you change your cache clip’s Source Start value, then you are trimming frames from the beginning of your cache clip. If you change your cache clip’s Source End value, then you are trimming frames from the end of your cache clip. See Source Start/Source End. The trimmed frames are not deleted from the clip or its associated file on disk. You can reinstate the trimmed frames by restoring the cache clip’s original length.
You can split your geometry cache clips to divide an object’s cached deformations into multiple, reusable cache clips.
You can not split a cycled geometry cache clip. You need to first merge the cycled cache clip before you can split it. See Merge geometry cache clips.
 -click the cache clip, and select Split Clip from the context-sensitive menu that appears.
-click the cache clip, and select Split Clip from the context-sensitive menu that appears.
The geometry cache clip is split at the current time indicator’s current frame and two cache clips appear replacing the selected cache clip.
The cache clip is split according to the current settings in the Split Clip Options window, and two clips appear replacing the selected clip. See Split.
You can merge your geometry cache clips into a single new cache clip. The cache clips you want to merge can be positioned sequentially in a track or can be located on different tracks.
You can only merge geometry cache clips if each of the cache clips that are located in the merge time range are selected or disabled. For example, if you have cache clip 1 (frames 20-30), cache clip 2 (frames 25-35), and cache clip 3 (frames 40-50), and you want to merge cache clips 2 and 3, then cache clip 1 must be disabled or selected for the merge.
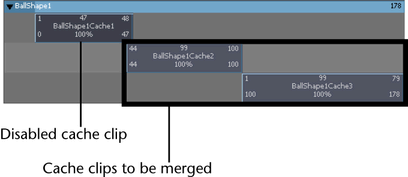
You can merge all your object’s geometry cache clips at the same time by selecting the object, rather than its geometry cache clips, for the merge operation. On merge, all your object’s enabled cache clips are then baked to a single cache clip.
However, if any of your cache clips overlap, or if there are gaps between any of your clips, see Merging non-overlapping or overlapping geometry cache clips.
To merge all of an object’s geometry cache clips
All your object’s enabled caches merge according to the current settings in the Merge Geometry Cache Options window, creating a new geometry cache clip, cache file, and description file. See Geometry Cache > Merge Caches.
The geometry cache clips you merged are disabled and their corresponding cache files on disk are not overridden or deleted.
You can also merge individual scaled, cycled, or held geometry cache clips as follows:
To merge a single geometry cache clip
The single cache clip you selected merges according to the settings in the Merge Geometry Cache Options window, creating a new geometry cache clip, cache file, and description file. See Geometry Cache > Merge Caches.
The geometry cache clip you merged is disabled and its associated cache file on disk is not overridden or deleted.
Merging non-overlapping or overlapping geometry cache clips
It is possible to merge non-overlapping geometry cache clips, however, if there are gaps between the non-overlapping geometry cache clips you want to merge, then the gaps are linearly interpolated and no cache data for those gaps is saved to the merged cache clip.
For example, you have three cache clips that you want to merge: cache clip 1 (frames 15-25), cache clip 2 (frames 25-35), and cache clip 3 (frames 40-50). When you merge these cache clips, the length of the resulting merged cache clip will be frames 15-50, but frames 36-39 will contain no cache data.
You can also merge multiple overlapping geometry cache clips. The regions of the cache clips that overlap are blended according to their current Input Weight settings and any of their weight maps.
See Blend and set the weighting of geometry caches and Input Weights.
To merge multiple non-overlapping geometry cache clips
All selected non-overlapping geometry caches merge according to the settings in the Merge Cache Clip Options window, creating a new geometry cache clip, cache file, and description file. See Merge Cache Clips.
The geometry cache clips you merged are disabled and their associated cache files on disk are not overridden or deleted.
To merge multiple overlapping geometry cache clips
All the selected overlapping cache clips merge according to the settings in the Merge Cache Clip Options window, creating a new geometry cache clip, cache file, and description file. See Merge Cache Clips.
The geometry caches you merged are disabled and their associated cache files on disk are not overridden or deleted.
You can blend geometry cache clips to create smooth, seamless transitions between your object’s overlapping cache clips.
Geometry cache clips are blended automatically. By default, all the overlapping regions of your enabled geometry cache clips are automatically blended together using their cache clip’s current weight settings. See Input Weights.
Cache weights are normalized between overlapping cache clips. So if two overlapping cache clips have the same weight values (i.e. 1.0 and 1.0, 0.5 and 0.5 and so on), then they will both equally contribute to the deformations in their cache blend regions on playback.
You can adjust the smoothness of your cache clips’ blends by adjusting their weight settings, or by manipulating their weight curves. For example, if you have two overlapping cache clips, one from frames 1-25 and the other from frames 20-45, and both their Input Weights are set to 0.5 (50%), then both cache clips equally contribute to their object’s deformations from frames 20-25 during playback.
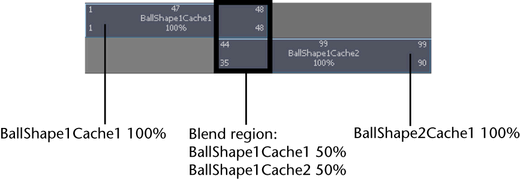
Sequential cache clips are not blended. When there are gaps between your geometry cache clips, they are filled with the live playback of your object’s original (source) deformations—not interpolated cache data.
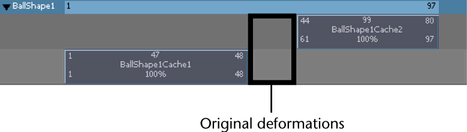
You can also create weight curves for your geometry cache clips. These weight curves let you adjust how your geometry cache clip’s deformations ease in and out of their blend regions.
To create and adjust geometry cache clip weight curves
 -click the cache clip and select Create Weight Curve from the context-sensitive menu that appears.
-click the cache clip and select Create Weight Curve from the context-sensitive menu that appears.
 ).
).
 -click the selected cache clip and select Graph Weight from the context-sensitive menu that appears.
-click the selected cache clip and select Graph Weight from the context-sensitive menu that appears.
The Graph Editor opens with the selected cache clip’s weight curve framed in its graph view.
Select the Move Tool from the Maya toolbox, and  -drag the keys or their tangent handles to change the shape of the weight curve.
-drag the keys or their tangent handles to change the shape of the weight curve.
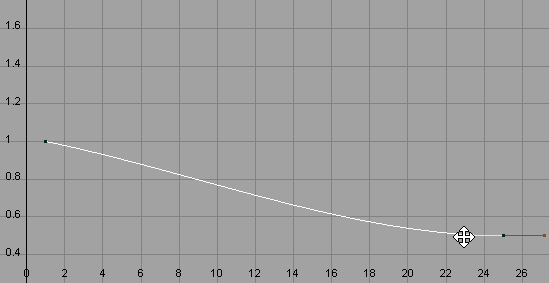
Select the Insert Keys Tool ( ) or Add Keys Tool (
) or Add Keys Tool ( ) from the Graph Editor’s toolbar, and
) from the Graph Editor’s toolbar, and  -click the weight curve to add additional keys to the weight curve.
-click the weight curve to add additional keys to the weight curve.
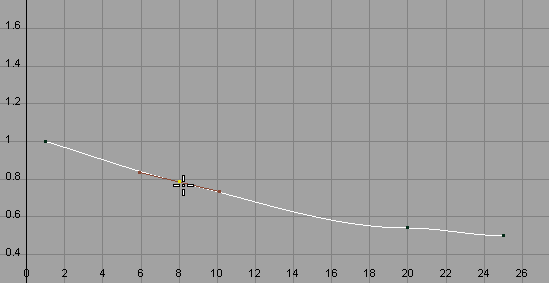
You can then use these new keys and their tangent handles to further manipulate the shape of the weight curve.
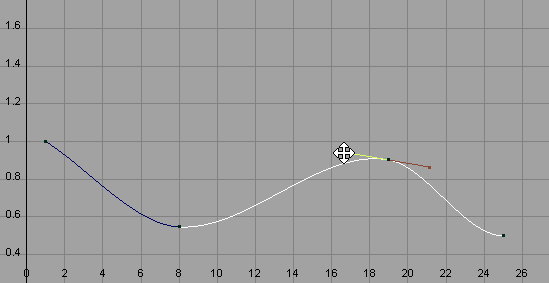
The modified weight curve now appears on the selected cache clip in the track view area.

In the Attribute Editor, you can also key the Input Weight attributes on your geometry caches’ cacheBlend nodes to create geometry cache weight curves for your objects.
To delete geometry cache clips
 .
.
The selected clips are unloaded from the Trax Editor, their corresponding cache nodes are deleted, and their source cache files on disk are detached from their object.