Cut removes existing keys from a selected attribute and places a copy of that information on the keys clipboard. If a curve segment is selected in the graph view, this area will be removed when you choose Edit > Cut. If no curve segment is selected, Cut will operate on the item selected in the Outliner portion of the Graph Editor. See also Edit > Keys > Cut Keys.
Copy copies existing keys from a selected attribute and places that information on the keys clipboard. If you select a curve segment in the graph view, this area will be removed when you choose Edit > Copy. If no curve segment is selected, Copy will operate on the item selected in the Outliner portion of the Graph Editor. See also Edit > Keys > Copy Keys.
Paste adds keys from the keys clipboard to an attribute. Pasted keys can be merged with existing keys, inserted at a time (displacing existing keys), or used to replace keys at a time. See also Edit > Keys > Paste Keys.
Delete removes existing keys from an attribute. It works the same way as Cut except it doesn’t put a copy of the removed keys on the keys clipboard. See also Edit > Keys > Delete Keys.
Scale expands or compresses a selected range of keys and curve segments to fit a specified time range. If a channel is selected in the Graph Editor Outliner, and a curve segment is not selected, then Scale adjusts all the keys for the selected channel. Also, you can scale keys that are in a selected region of the Graph Editor when the Only Scale Specified Keys option is on.
Select Edit > Transformation Tools > Scale >  to open the Scale Keys Options. (See Edit > Keys > Scale Keys.)
to open the Scale Keys Options. (See Edit > Keys > Scale Keys.)
Transformation Tools > Move Keys Tool
You can manipulate groups of keys proportionally or in relation to a selected key using the Move Keys Tool.
The Move Tool’s Move Key Settings are only available when the Graph Editor is active.
Select Edit > Transformation Tools > Move Keys Tool >  to open the Move Key Settings:
to open the Move Key Settings:
Set one of the following options:
 -drag.
-drag.
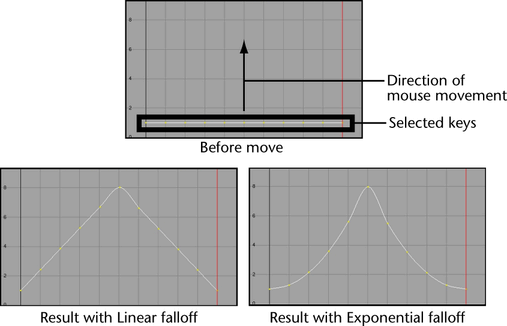
Transformation Tools > Scale Keys Tool
Use the Scale Tool to scale a region of animation curve segments and the positions of keys in the graph view.
In the Scale Tool Settings window, you can select two ways to scale keys in the graph view. To display the Scale Tool Settings window, double click the Scale Tool icon when the Graph Editor is the active window.
For more information, see Scale keys and Scale curves.
Select Transformation Tools > Scale Keys Tool >  to open the following Scale Key Settings.
to open the following Scale Key Settings.
When on, the Scale Keys Tool affects only selected keys. When off, Scale Keys Tool affects all keys.
You can also select Edit > Transformation Tools > Scale Keys >  to open the Scale Key Tool options window. See Scale Keys Options.
to open the Scale Key Tool options window. See Scale Keys Options.
Transformation Tools > Lattice Deform Keys Tool
You can manipulate curves in the Graph Editor with the Lattice Deform Keys tool. The Lattice Deform Keys tool lets you draw a lattice deformer around groups of keys, so that you can manipulate many keys at once. This tool gives you a high-level of control over your animation curves.
Once you draw a lattice around a group of keys, you can then move the control points of the lattice to deform the affected animation curves or scale the lattice points around a picked point to transform the affected curves.
You can also use the Lattice Deform Keys Tool to deform keys that lie along a single (horizontal or vertical) graph view axis.
For more information, see Manipulate curves with the lattice manipulator.
Select Transformation Tools > Lattice Deform Keys Tool >  to open the following Lattice Settings.
to open the following Lattice Settings.
Transformation Tools > Region Tool
Enables Region selection mode, letting you drag in the graph view area to select a region, then scale keys within that region
in time and in value. You can also enable Region selection by clicking  in the Graph Editor toolbar. See also Scale keys or Scale curves.
in the Graph Editor toolbar. See also Scale keys or Scale curves.
Transformation Tools > Retime Tool
Enables the Retime Tool, letting you double-click in the graph view area to create retime markers. You can then drag the markers to directly adjust the timing of key movements in your animations, making them occur faster or slower, and dragging them to occur earlier or later in time. See also Change the timing of movements in animation.

You can also enable the Retime Tool by clicking  in the Graph Editor toolbar.
in the Graph Editor toolbar.
Select Transformation Tools > Retime Tool >  (or double-click the Retime Tool icon
(or double-click the Retime Tool icon  in the Tool Box area) to open the following Retime Settings.
in the Tool Box area) to open the following Retime Settings.
Snap causes selected keys to snap in time to the nearest whole time unit values or attribute values. Use Select Unsnapped to check for keys not at whole time units. The default is to snap to nearest time units.
Select Edit > Snap Keys >  to view Snap Keys Options and edit the settings. (The options available are a sub-set of those available from Edit > Keys > Snap Keys >
to view Snap Keys Options and edit the settings. (The options available are a sub-set of those available from Edit > Keys > Snap Keys >  .)
.)
Loads only the selected animation curves’ nodes into the Graph Editor and unloads all other objects and animation curves. For example, if you select the translateX and translateY curves for the rightWrist joint of your character and then select this menu item, only the following nodes will appear in the Graph Editor: rightWrist_translateX, rightWrist_translateY.

Opens the Change Curve Color Options window. This window lets you create custom curve colors for the animation curves selected in the graph view.
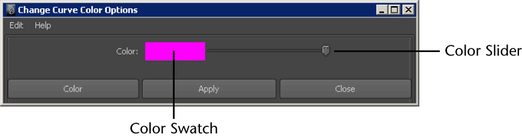
You can also create custom curve colors for your animation curves from the Attribute Editor or through MEL. See Change animation curve colors through the Attribute Editor or with MEL.
Opens the Curve Colors window so you can set up a custom curve color scheme, associating curve colors with the names of the attributes. See Associate curve colors with attribute names.
This item is also available in the main menu bar. See Animate > Scene Time Warp menu.