Subdiv Proxy smooths the selected polygon mesh by adding polygons and keeps the original non-smoothed mesh as a proxy. A node connection is made between the proxy and smoothed version of the mesh so that changes to the proxy's shape or topology update the smoothed version of the mesh.
Subdiv Proxy is useful for reshaping and/or animating a coarser version of a polygonal model (with fewer components to worry about) while seeing what the smoothed version will look like.
For information on the Exponential Smoothing Controls, see Mesh > Smooth.
For information on the Linear Smoothing Controls, see Mesh > Smooth.
Controls how the smooth mesh and proxy mesh are mirrored and/or located relative to each other.
The smooth mesh is created adjacent to the proxy mesh (based on the Mirror Direction). This allows you to modify the proxy mesh and clearly see the result on the smooth mesh.
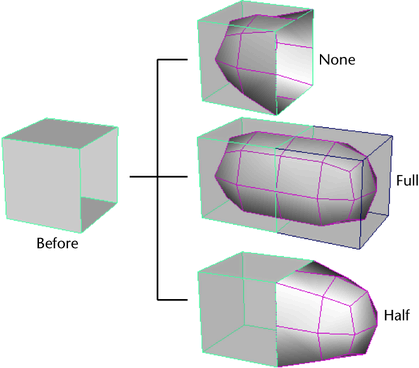
After you have finished modeling an object with mirroring, use Proxy > Remove Subdiv Proxy Mirror to remove the smooth mesh. Then create a new subdiv proxy (with Mirror Behavior set to None) for animating the object.
If you modify the mirrored half of the subdiv proxy in world space mode, dragging a manipulator in one direction will modify the proxy in the same direction.
If you modify the original half of the subdiv proxy, in object space or world space mode, dragging a manipulator in one direction will modify the proxy in the same direction.
Controls whether the smooth mesh is transformed when you transform the proxy mesh.
For example, you may prefer to move the proxy mesh away from the smooth mesh in order to adjust the proxy mesh and clearly see the effect on the smooth mesh. In this case, turn off Share Transform Node.
Or you may prefer to keep the proxy mesh and smooth mesh together. In this case, turn on Share Transform Node.
If you transform the proxy mesh, the smooth mesh will not be transformed.
Use Proxy > Subdiv Proxy with Share Transform Node turned off. Bind the proxy mesh to a skeleton, and hide the smooth mesh using the hotkey ` (left open quote beside the 1 key). The low resolution mesh will provide fast interactive playback.
To display the smooth mesh (for example, for rendering), press the ` hotkey again. (Or turn off the Subdiv Proxy Renderable option so the proxy mesh is not rendered.)
If you create a subdiv proxy with Share Transform Node turned on, and then delete history on the proxy mesh, the proxy mesh and smooth mesh will appear to become a single object.
This is because they share a transform node. To select either the proxy mesh or the smooth mesh (for example, in order to
delete one of them), press the  arrow key and then press either the
arrow key and then press either the  or
or  key.
key.
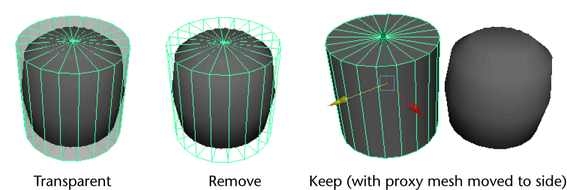
Sets the default state for the smooth mesh layer. These options are only available when the Smooth Mesh in Layer option is turned on
The Reference display state restricts you from editing the smooth mesh directly. This is the default setting.
Mesh > Smooth and Proxy > Subdiv Proxy each output the polygon vertex order differently. If you need to perform operations that require identical topologies, for example, using Blend Shape, you may wish to use the same smoothing tool for smoothing the polygon meshes to avoid unexpected results.