Lighting effects are an essential element of animation. You can render particles with several lighting techniques that are commonly used for conventional surfaces.
Add reflections, refractions, and shadows
You can turn on reflections, refractions, and shadows when you software render Clouds, Tubes, and Blobby Surfaces.
To turn on reflections, refractions, and shadows
You must use ray tracing to create reflections and refractions. You can use ray tracing or depth map shadows to create shadows. See Rendering for details.
Use lights with moving particles
By default, all particles are evenly lit, regardless of where you place lights in the scene. For some effects, you might want moving particles to drift in or out of the lighting, disappearing when not illuminated.
For example, you might want cigar smoke rising under a lamp to show only when it passes through the lighting. Or, you might want rain to show only when it passes beneath a street light or in front of the headlights of a car.
If you use Streak, Point, MultiStreak, and Multipoint render types, you can use lights to create these effects.
To use scene lighting with particles
The default render attributes are displayed in the Attribute Editor.
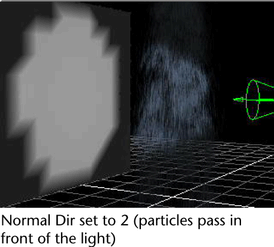
If the particles aren’t illuminated as expected, make sure the light points at the particles. Also, position and rotate the camera so your view of the particles is from behind the light. Because changing the Normal Dir setting is convenient, it’s often fastest to simply try each setting and see which looks best. If you use stationary particles with Normal Dir set to 1 or 3, the particles won’t be displayed.