Driven Keys link the attributes—single or multiple—of one object to the attributes of another object. You can use Driven Keys when you want the attributes of one object to drive those of another object. See Driven keys.
The Set Driven Key window appears.
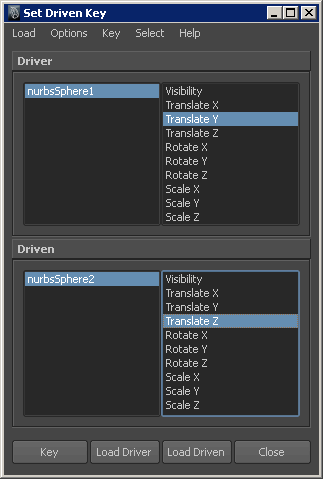
The object and its attributes appear in the Driver section of the window.
This attribute will drive the attribute that is selected from the driven object.
The object and its attributes appear in the Driven section of the window.
Maya creates a key that links the selected attributes at the current values. The object with the driven attribute turns magenta in the workspace. The color indicates that the object has a driven attribute.
Maya creates a key that links the attributes at their new values. You can link the attributes with as many keys as necessary. The default interpolation between the keys is linear. To fine tune the relationship between the driver attribute and driven attribute, use the Graph Editor.
You can also examine the state of objects at their driven keys. This is helpful when you’re editing the Graph Editor curve or setting more driven keys.
With these menu items you can loop through all the keys for the driven attribute and view the state of the object at each of these keys.
To list the keyable or nonkeyable attributes for an object in the Set Driven Key window
The Set Driven Key window displays the keyable or nonkeyable attributes for the object. You can use the Channel Control editor (Window > General Editors > Channel Control) to control whether an attribute is keyable or nonkeyable.
To add an object to the existing Driver or Driven list
To load the driver linked to a loaded driven object
The driver of the current driven object appears in the Driver list.
To load only shape nodes for an object
Only the current object’s shape node appears in the Driver or Driven list.