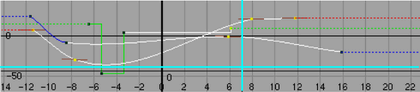.
.
A rectangular selection box displays around your curves, with a manipulation handle on each side.
To change the background color of the selection box, open the Color Settings (Window > Settings/Preferences > Color Settings) and adjust the Graph Editor Region Select color (on the General tab, under the Animation Editors heading). See also Change user interface colors.
To scale a region of curves using Manipulator Scaling
A white box with handles at its corners (the manipulator box) appears in the graph view, bounding the selected region.
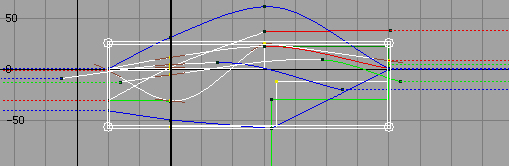
If you want to reposition the region,  -drag the manipulator box.
-drag the manipulator box.
To scale a region of curves using Gestural Scaling
 -click where you want to insert the scaling pivot point. Drag the cursor horizontally to scale the time values of the region.
Drag vertically to scale the value information of the region.
-click where you want to insert the scaling pivot point. Drag the cursor horizontally to scale the time values of the region.
Drag vertically to scale the value information of the region.
A horizontal and vertical solid line intersect in a box to indicate the pivot point of the scaling action.