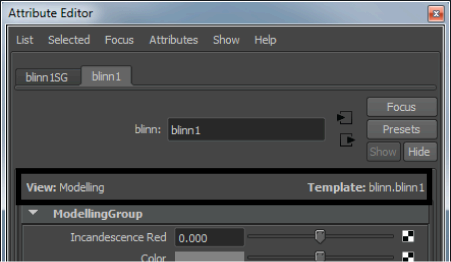To apply an Attribute Editor template
This is the default directory for your Attribute Editor templates.
You can use the MAYA_CUSTOM_TEMPLATE_PATH environment variable to specify the path(s) and location(s) for your custom templates. When this variable is set, and you select Show > Set Current View or Show > Set Global View in the Attribute Editor, Maya queries the specified location(s). If this variable is unresolved or not set, Maya searches the default directory.
If you choose to specify the path(s) and location(s) of your templates, the directories are searched in order. During this search, node specific templates take precedence over node type templates. If a node specific template cannot be found in the first directory, Maya looks for a node type template to use. If no custom templates are located in the directory, Maya repeats the procedure in the next directory, until a template is found or all directories have been searched.
If both types of templates exist in a directory, for example AEblinnTemplate.xml and AEblinn.blinn1Template.xml, Maya uses AEblinn.blinn1Template.xml for blinn nodes called blinn1, and AEblinnTemplate.xml for other blinn nodes.
Applies the selected view to all node types that have the same custom template view. For example, if you have a view named Animation, and you select it from the Set Global View list, all the node types that have a custom template with a view named Animation have their attributes display as defined by the Animation view.
When you select a view, its name and the name of its template display in the label line of the Attribute Editor.