The displays textures, images, and shading nodes in the project directory.
tabs contain a collection of items in the scene, or directories and files on disk. You can customize the way you view files,
and create and customize tabs.
You can also  -drag items from the Visor into Hypershade to create a new node, or onto a swatch in Hypershade to connect nodes.
-drag items from the Visor into Hypershade to create a new node, or onto a swatch in Hypershade to connect nodes.
To view an image
- Double-click an image file in the images directory to view the image in fcheck.
To create a new tab
- Select .
- Enter a new tab name.
- Select a and specify the corresponding options.
- Click
-
-
Displays a collection of nodes in the current scene.
-
-
Displays files on disk, such as a texture library.
-
-
Displays files, such as brush settings.
-
-
For tabs, select to display only certain nodes types within a specified tab.
-
-
For and tabs, either type the path name if you know it, or click the folder icon to browse through directories to select the directory
where the items are stored.
-
-
For and tabs, turn this on or off to hide or show the directory tree. This is especially helpful if you find you routinely work with
files located in one specific directory. You can switch between viewing directory folders or just the files within that directory.
Menus
menu
-
-
Opens the dialog box so you can select a Maya scene file (such as a file containing a shader) to import into Maya.
-
-
Reads information from another file and loads it into the current file.
-
-
Select an item from the pull-out menu to select how to import image files. Include Placement is on by default.
-
-
For normal textures, Maya applies a texture map according to the geometry characteristics—textures are placed onto polygons
based on UV information or placed onto NURBS surfaces based on parametrized information.
-
-
To create projection textures, Maya applies a texture map to the surface of a 3D object by projecting a 2D texture into 3D
space—in other words, Maya projects the texture maps independently of the geometry characteristics.
Tip
For textures created with As Projection turned on, you need to explicitly connect the texture to the bump so the texture is
visible in the bump map.
-
-
Lets you place an image file or texture on a surface and manipulate its placement and size to look like a label. You can use
masking techniques to hide unwanted parts of the image.
-
-
When on, Maya automatically creates a texture placement node when you create a texture render node. The default setting is
on.
-
-
Exports the selected item into a new file. The file browser opens to its best guess directory, but can browse to any directory,
or cancel, before exporting.
menu
-
-
Frames only the selected nodes in the current Visor layout.
-
-
Frames all the nodes displayed in the current Visor layout.
menu
Each tab contains the nodes that make up the current scene. These options let you create new tabs and customize the default
tabs.
-
-
You can create and name tabs to help you organize a scene’s rendering elements.
-
-
Select a tab then select one of these options to re-arrange the tabs.
-
-
Select a tab then select this option to rename it.
-
-
Select a tab then select this option to remove it.
-
-
Removes new tabs and reverts to the default organization.
-
-
Select a tab, then select one of these options to control the display: , , , .
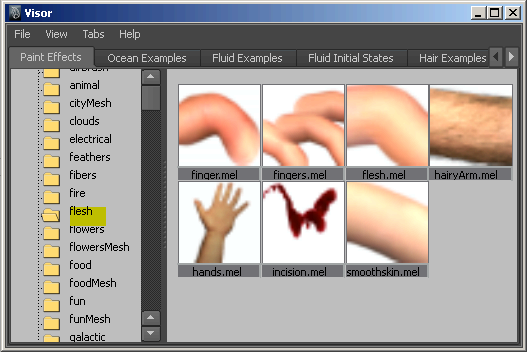
 -drag items from the Visor into Hypershade to create a new node, or onto a swatch in Hypershade to connect nodes.
-drag items from the Visor into Hypershade to create a new node, or onto a swatch in Hypershade to connect nodes.